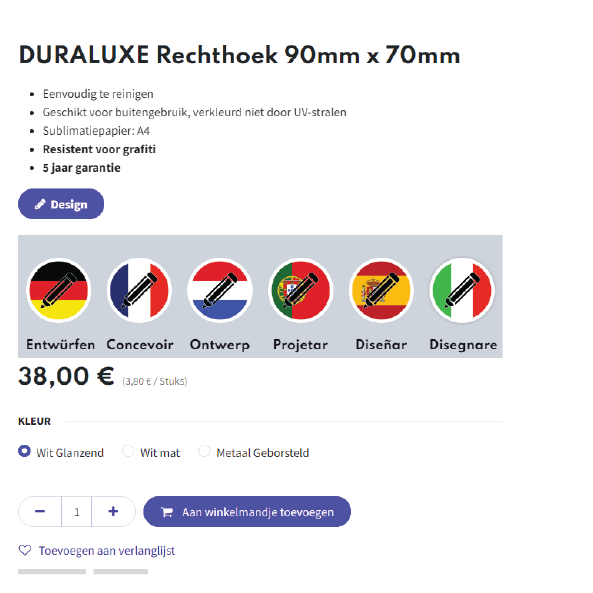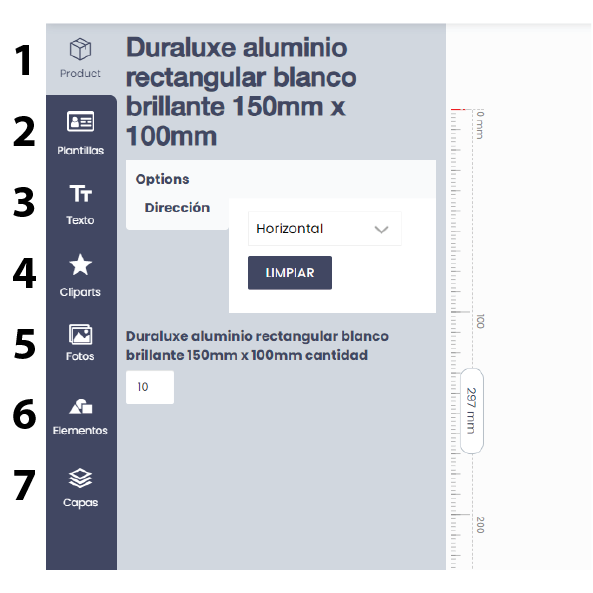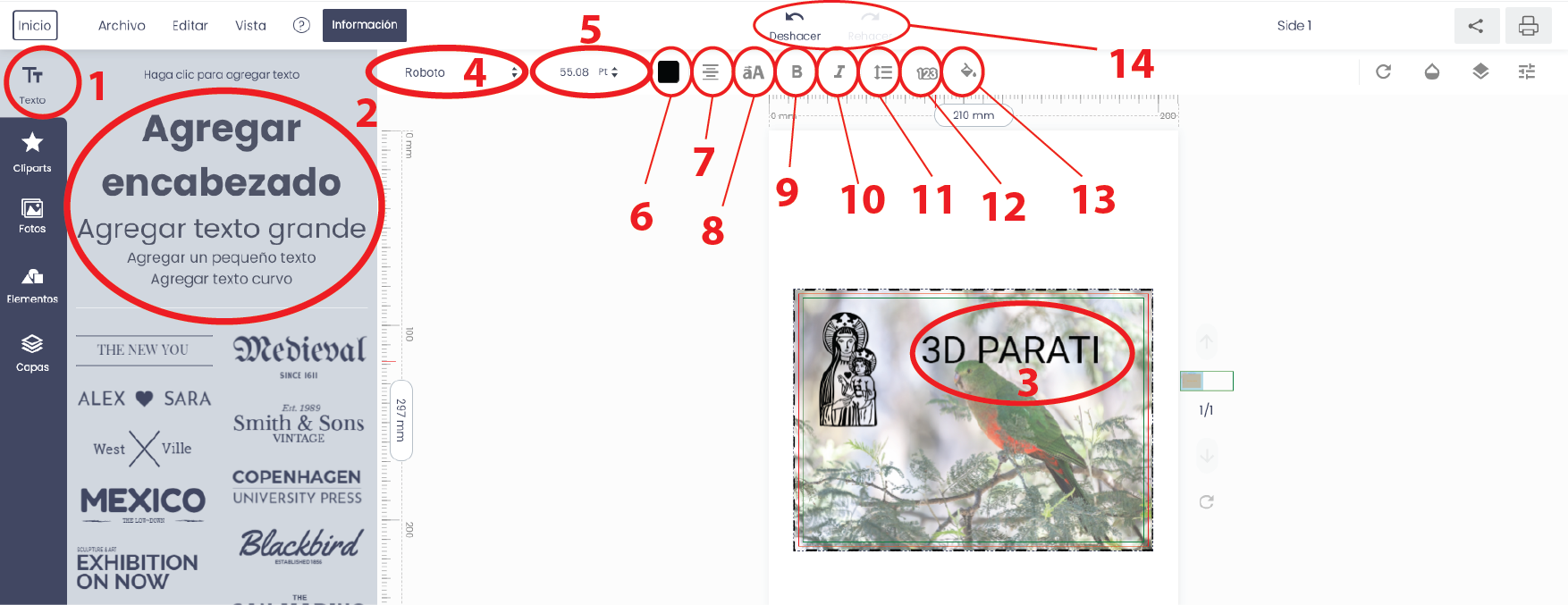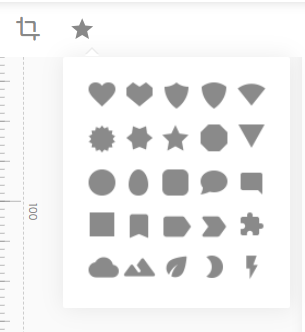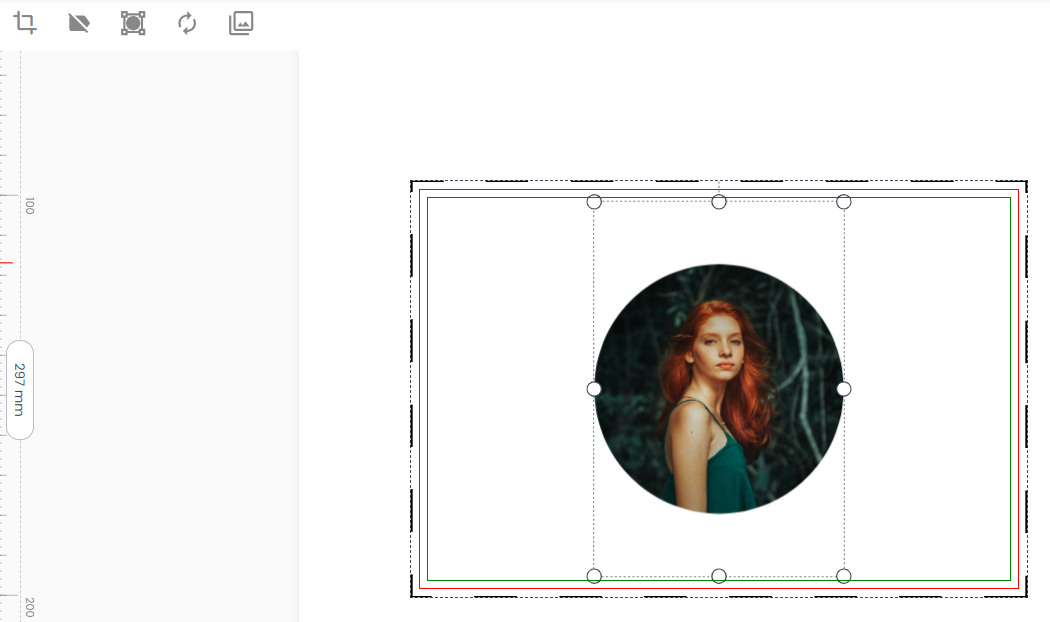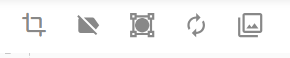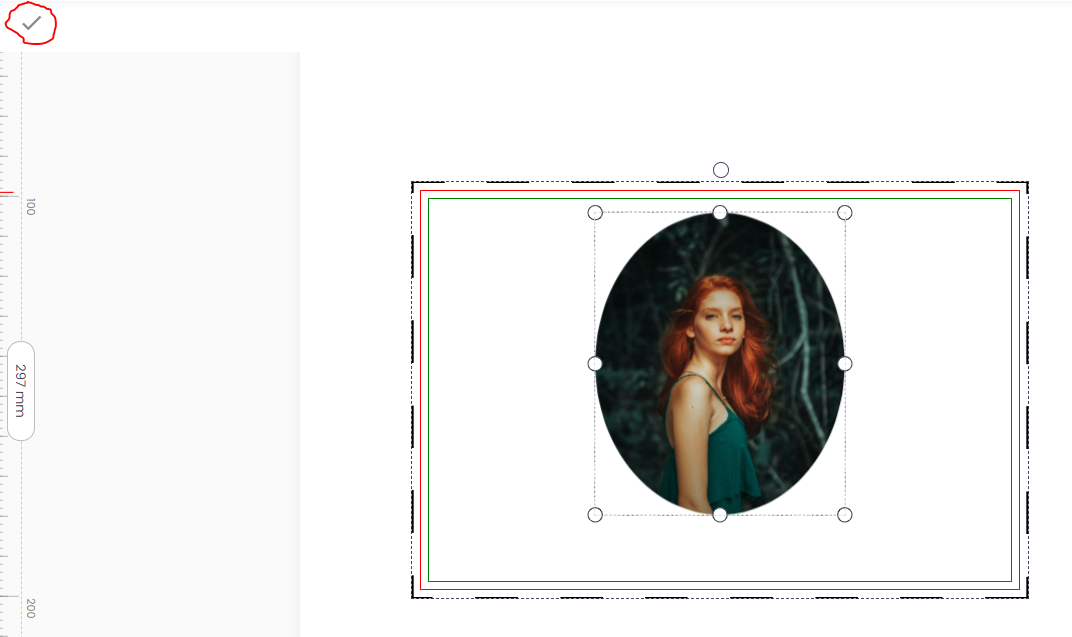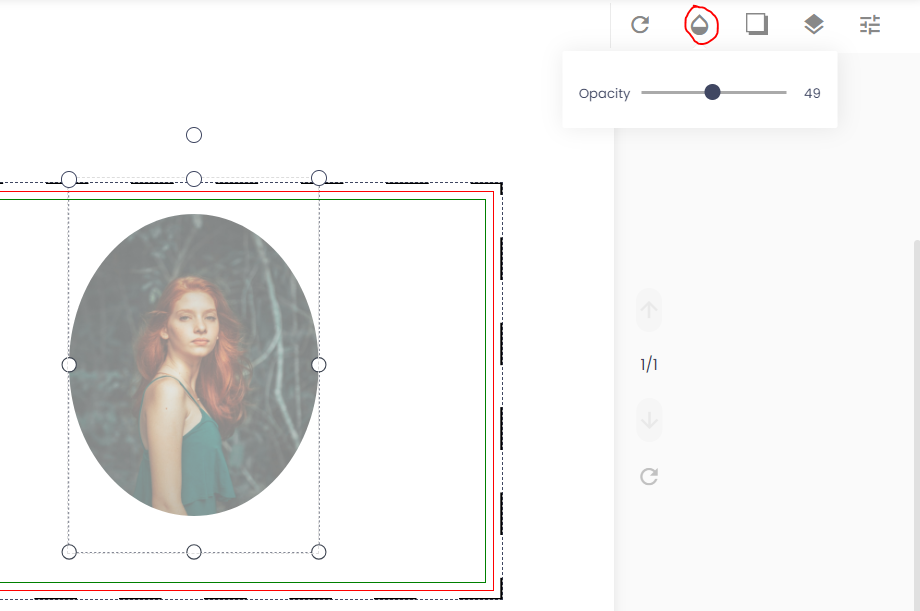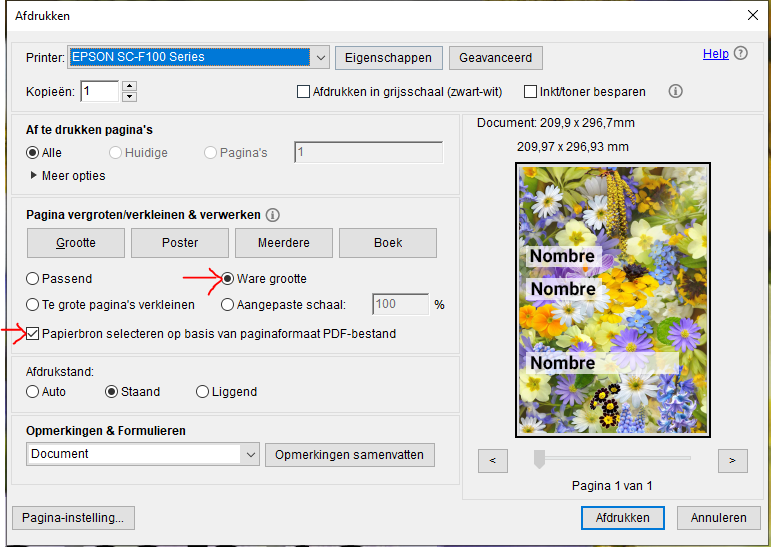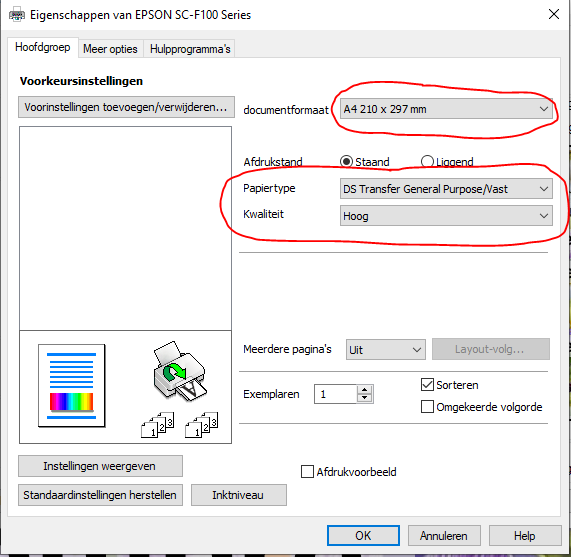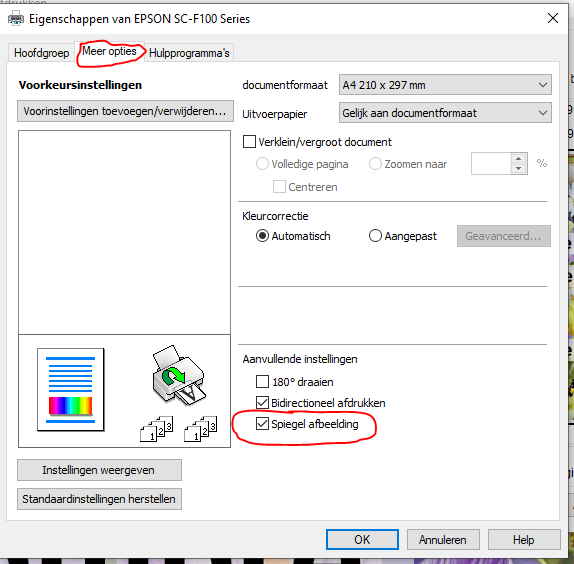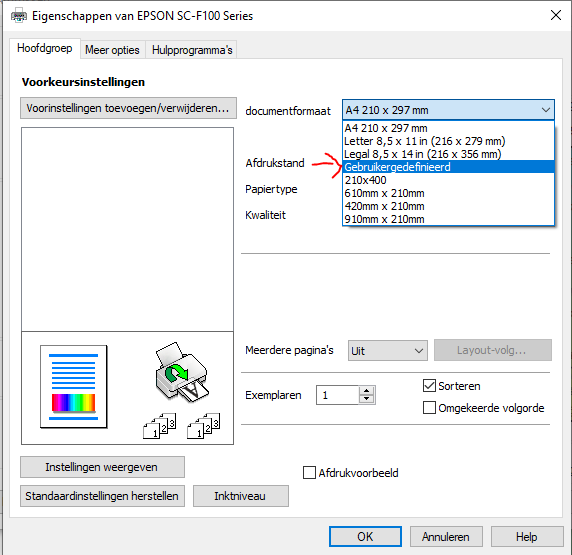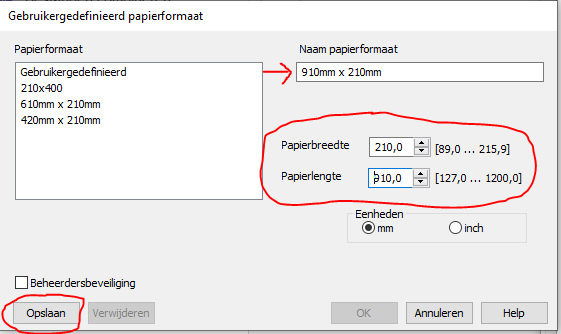Submit a Ticket
Please read the questions and answers below before completing this form. You may already find the solution to your question and/or problem below.
If you have not found a solution, do not forget to describe your problem very clearly. With a clear description you will often be helped very quickly. Descriptions such as: "It doesn't work" are vague descriptions that often require a longer time to analyze your problem.
Our technical engineers try to provide the best support with fast response times. If you have not received a response by email within 24 hours, please check your spam, our email with answer and solution may have ended up there.

Online Designer
Preferably a PC, but you can also design with a tablet if it has a mouse.
- Acrobat reader, which you can download and install for free via the Acrobat website. The PDFs that are created have been tested with Acrobat, you can also use other PDF readers, but we do not support this! The printer drivers also work best with Acrobat reader!
- You work best with the Google Chrome browser, the operation of the online designer has been tested with this browser, we do not support other browsers.
- Go to the shop page and select your product
- Click on the "Design" button if you want to design in English, for other languages click on the flag of your language.
- The design tool will open in a new tab with your chosen format.
- If there is an option for this size that you can design Horizontally and Vertical you must first select your preferred option.
- You can start designing now!
Not every feature is available for every product, if it is not available it will not appear in the left toolbar!
- Product: This function appears if, for example, you can design horizontally and vertically. You must first make a choice before further designing.
- Templates: For some products we have added examples that you can use. Select an example and you can start designing immediately. This is useful to save time.
- Text: This is the text function. Select a type of text and the text will appear on the design, you can then change the text to your preference.
- Cliparts: This feature includes a library of figures, icons, flags,... especially for our specific customers.
- Photos: In this menu you can upload photos from your PC or via other channels. This feature includes more than 1 million high-quality photos that you can use perfectly as wallpaper.
- Elements: This function is used to create shapes or a barcode/QR code. For example, by selecting the figure "rectangle", a rectangle appears in the design. You can then give this rectangle a color, stretch it over the entire design and thus obtain a colored background.
- Layers: Here you can move the different elements such as text, photos, figures,... in a different order (up or down). You can also make a layer invisible or delete it.
- Select FILE from the top menu bar
- Select: Export file
- It is best to create a separate folder with any subfolders with your designs, so you don't have to search afterwards.
- Give the file a name and save it.
- First open the format you need
- In the top menu bar go to: FILE
- Select: import file
- In your file explorer, go to the folder where your file is saved and select your file.
- Your file is now loading.
- In the top menu bar, select: File
- Select: Download
- Select: PDF
- Now wait a moment so that the software can convert your design into PDF.
If you work with a Mac or I-pod or have images saved on one of these devices, they may not be displayed. Click on "Information" in the top menu bar and a pop-up will open.
In this pop-up you will find a link to an online tool (befunky) where you can upload your photo and then save it as a png.
Use this png!
Click on "Information" in the top menu bar, a popup will appear.
In this pop-up you will find some links to an online program where you can upload your photo and then remove the background.
Please note, we only offer these links as extra help, they are not our programs and we do not provide support for them!
Not all features are available for every font!
Select your text to apply the features.
- Function key to add text
- Select the type of text you want, then a text will appear on your design that you can edit with the editor.
- Select the text to edit
- Choose the script/font (not every script is suitable for all languages)
- Choose the text height
- Choose the text color
- Align text
- Change from lowercase to uppercase or vice versa
- Bold text
- Text in italics
- Line height and letter spacing
- Text outline, determine the color and width of the text outline
- Text background color
- Undo, undo your last edit
File formats that can be uploaded: jpg, jpeg, png. Our preference is: png.
You have the following options with the "Photos" function:
- Upload photo from your computer
- Enter a URL of an image on the web and add it to your design. NB! Many images on the Internet are protected, it is your responsibility to check whether an image is protected or not!
- Take a photo with your webcam and add it to your design
- Choose photos online. More than 1 million quality photos with Pixabay, Unsplash, Pixels,... for your background or design.
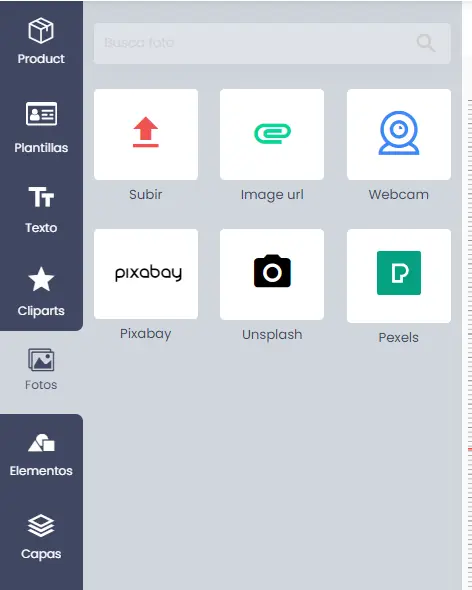
First load a photo into your design or select a photo from the design, this will make the functions available
Click on the "star" to select a figure. When you click on the symbol to the left of the star you can crop the photo.
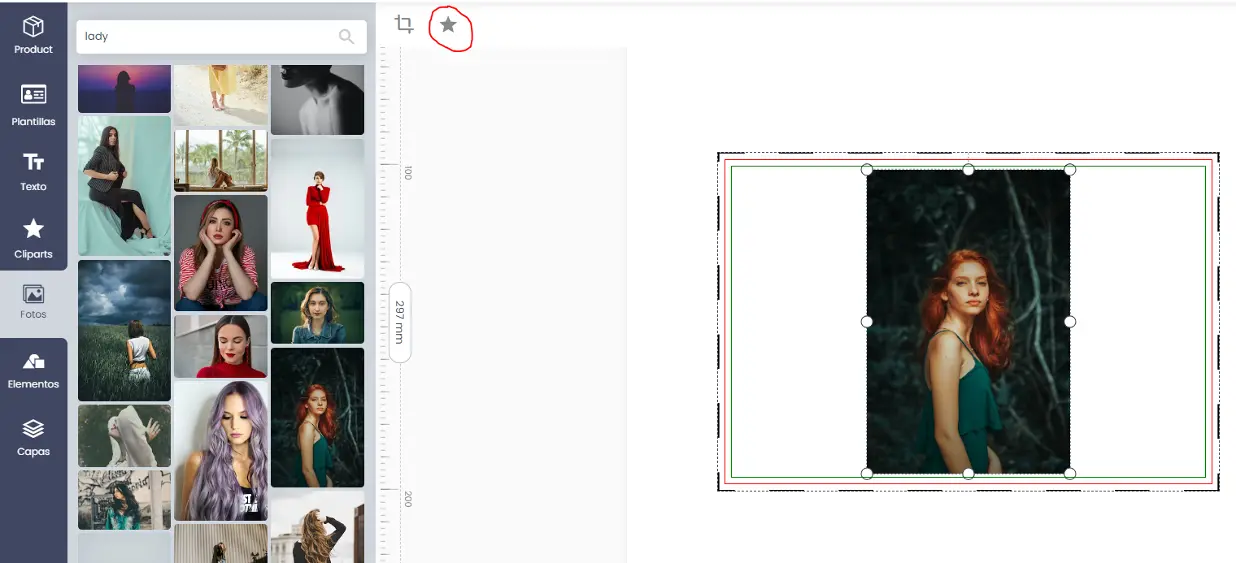
Select your figure! Please note that you can distort the figure later. If you take a circle as an example, you can stretch it into an oval.
The photo is automatically placed in a circle. The circle diameter is as large as the smallest side of your image. You can now move and position the photo.
The following functions are available (from left to right):
- Crop: When you select this, a window will open where you can crop the photo.
- Delete figure: This deletes the figure and also the image, this cannot be undone!
- Edit figure: Stretch or deform the figure and then click the check mark to confirm. (see photo with example oval)
- Replace Image: This feature is important if you have saved a design and want to change the photo later.
- Detach image from figure. Please note that you cannot reattach this!
REMARK:
If you select the photo, you can enlarge it so that you can fit part of it nicely into the figure.
The "Blur" function allows me to blur a photo and make it more transparent.
This often makes the parent text more visible.
Slide from left to right to blur more or less.
When you select a figure or cliparts, the option to create a shadow appears.
You can set the following:
- The color of the shadow
- Set the distance of the shadow for x and y
- Blur or brighten the shadow
- Make the shadow transparent
- Confirm or delete the changes
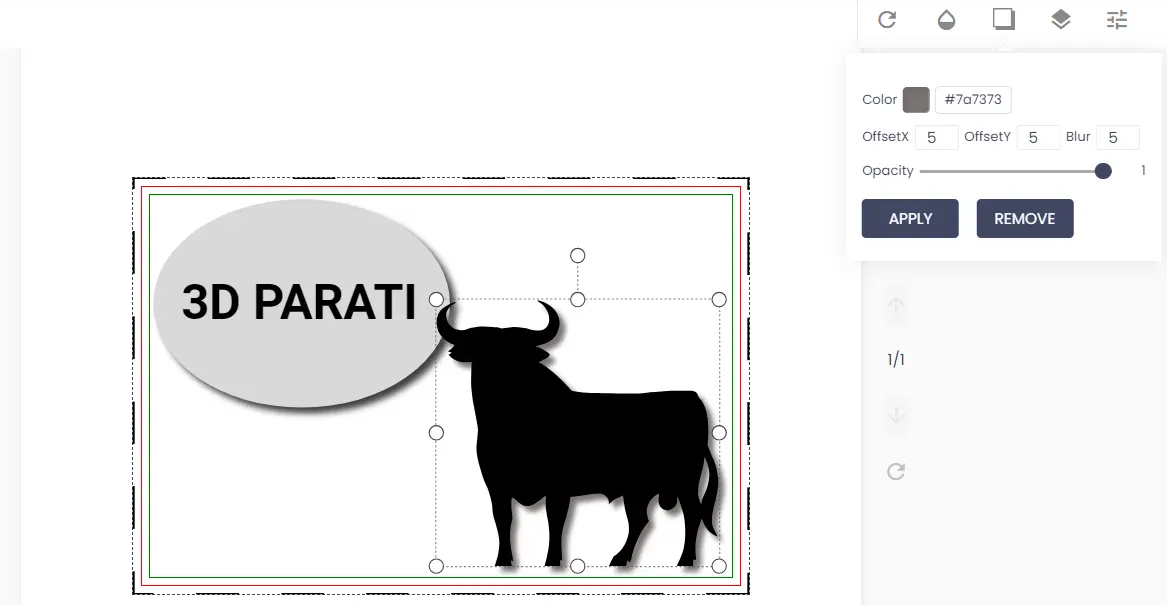
Depending on whether you select an object, text or photo, you will see more or fewer options when you click the right mouse button.
There are the following options (see photo below from top to bottom):
- Flip horizontally
- Flip vertically
- Expands to the width of design plane
- Expanded to the height of design plane
- Stretch to the entire design plane (useful for backgrounds)
- Set wallpaper
- Place on top (top layer)
- Place up (1 layer up)
- Place to back (1 layer down)
- Place at the back (bottom layer)
- Center horizontally
- Center vertically
- Multiply (make copy)
- Remove
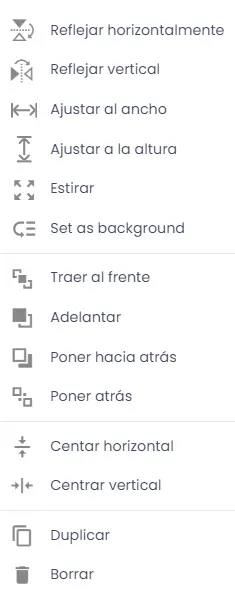
If the design tool cannot load the page, try designing the product in another language first.
Possible causes are:
- The design page in question is being worked on
- It is possible that a design is not yet possible in your language, contact us and we will do everything necessary to provide the design tool for your language and product.
- Your internet connection is very weak, it takes too long to load
If the design tool opens in another language, try again in your own language the next day.
If it does not work the next day, please complete the form below.
We also provide .eps and .svg files, which you can find with your product under documents. You can edit an .svg file with inkscape, a free design tool that you can install on your computer. If a downloadable file is not available, please complete the form below.
If the design tool does not load the previously created design correctly and the dimensions do not match, see the following:
- Did you choose the same size? if not, choose the correct size of your design.
- Are you working in the Google Chrome browser? Your design may be displayed incorrectly because you are working in a different browser. It is best to first delete your history and open your design in the Google Chrome browser.
NOTE: If your design was created in a browser other than Google Chrome, you may not be able to load it properly either.
You can always select everything and then adjust the size together.
If you use photos with a filter (for example, edited photos in Photoshop), the photo may not print correctly.
For example: you use a "green" filter, the result will give a green cast.
Solution: Avoid filters in your images!
To get a nice result you need to take a photo that:
- Has a plain background
- where the background has been removed
Select the design:
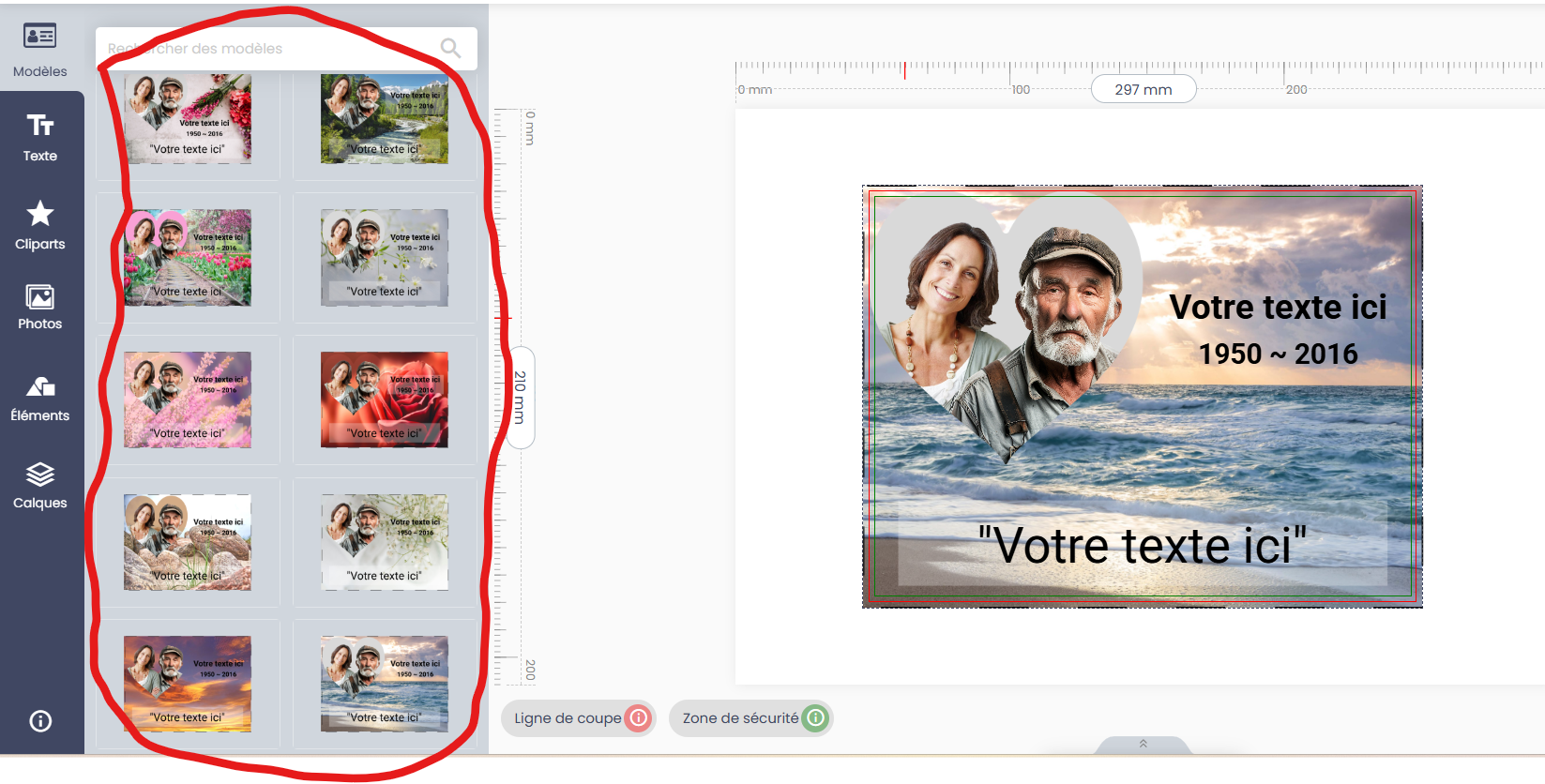
The examples you can load have cropped photos, in the examples below we load a photo with a plain background.
Follow the following steps:
- Load your desired photo (in the left menu select "Photo" and load your photo).
- Go to 'Layers' in the left menu (bottom icon).
- In the 2nd column you see all the layers, the top one is also the top layer.
- Clicking on the "eye" in a layer makes that layer invisible.
- Do this for the layers where there is already a photo of people as an example.
- In our examples there is also a gray area that serves as a background. You can change the color of this or make this layer invisible.
- Position your photo over the cut out shape (for example the heart).
- By making the photo a little transparent you can clearly see how to position the photo.
- Now move the layer with your photo to the layer just above the one with the photos of the people in our example (see image 2).
- Your photo is now ready.
Tips:
By clicking on a layer in the 2nd column you also select this layer and you can make adjustments to size, location, etc. if desired.
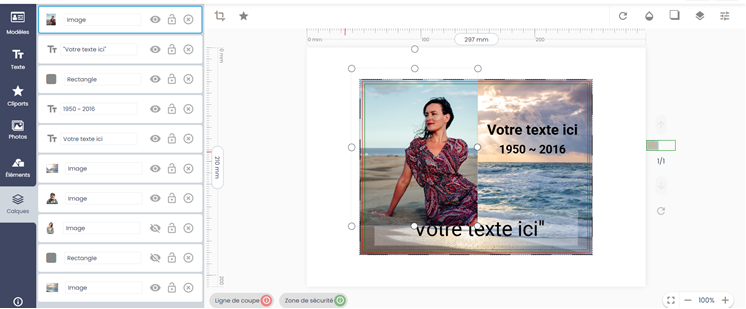
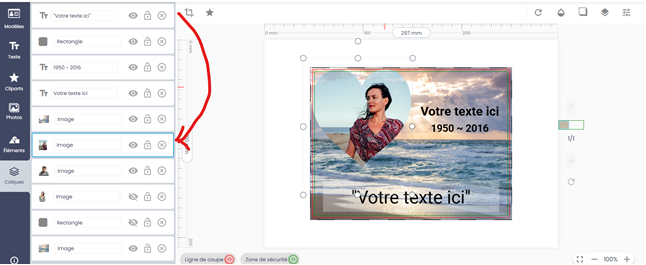
Acrobat currently only supports Windows 10 or later. If you have an older version, download Acrobat via the following link:
https://get.adobe.com/reader/otherversions/
Printer Driver
Go to the Epson website (copy the link below) and download the printer driver.
https://www.epson.eu/en_EU/support/sc/epson-surecolor-sc-f100/s/s1857
Run the .exe file as administrator (left click on the file and select: "run as administrator)
printer driver file name: epson637078eu.exe
Follow the instructions in the installation screen.
When you click print in Acrobat Reader, the following window will appear, first select your printer at the top.
Then set up the driver as shown in the image below.
Click on "Properties" next to the printer selection, a second window will appear
Select your design paper size here
Set the quality to: "High"
Click at the top: "More options" (2nd tab)
Check whether "Mirror Image" is set correctly.
The general rule is that mirroring should be enabled for all non-transparent objects such as the Duraluxe plates.
For products such as glass, plexiglass,... where you will sublimate on the back, "Mirror" must be turned off.
Volgende settings controleren in acrobat: selecteer "GEAVANCEERD" , een tweede tabblad opent zich.
Selecteer:
- Printer de kleuren laten bepalen
- Afdrukken als afbeelding
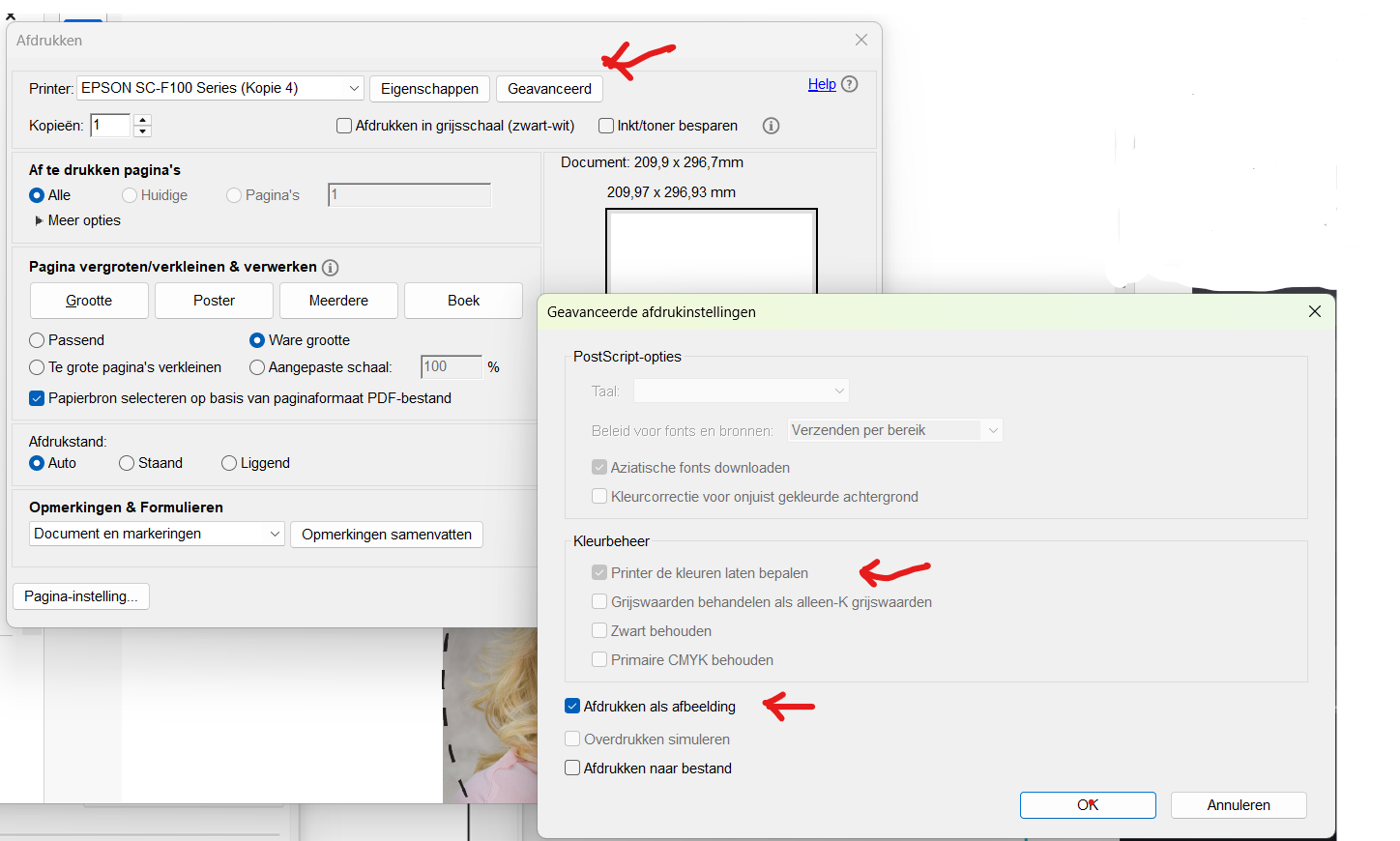
When you click print the printer driver will open, select your epson printer and then click properties.
Then click in the document format bar and select "User Defined", a second window will open.
In "Paper size name", type the dimension of the paper size
Then enter the width and length in mm.
Click save. Your paper has now been added, close all windows by clicking "OK".
Epson SC-F100
Print with a higher quality, you can set this in the printer driver. Set the quality to "High"
The printhead nozzles may be clogged. Perform a nozzle check to see if the print heads are clogged. Clean the print head if any channels are clogged.
Align the print head using the "Horizontal Alignment" function
If there is vertical streaking, clean the paper path.
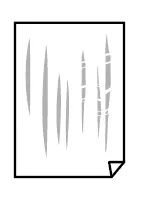
If the problem is not resolved after cleaning the paper path, the part inside the printer shown in the illustration is dirty. Turn off the printer and wipe away the ink with a cotton swab.
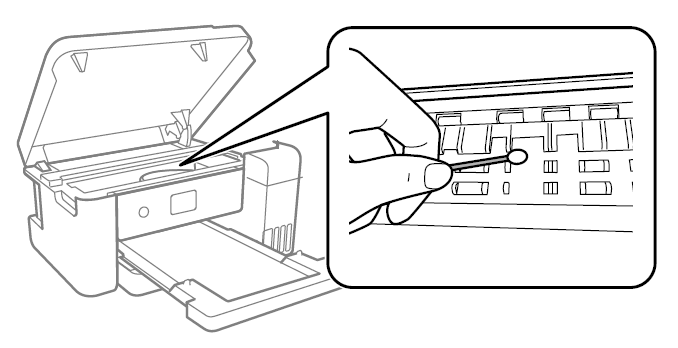
Do not touch the white flat cable, the translucent film and the ink tubes inside the printer. This may cause a malfunction!
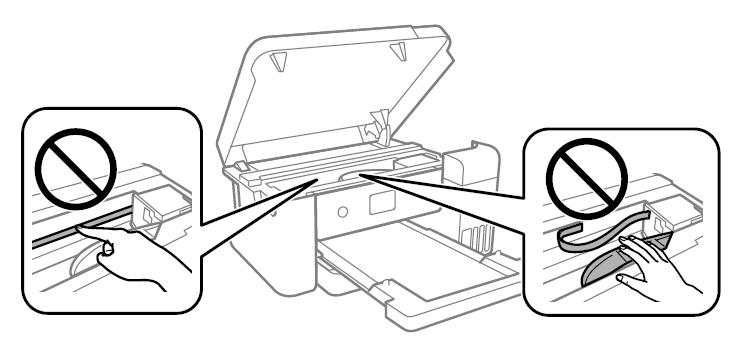
Align the print head with the function: "Vertical alignment"
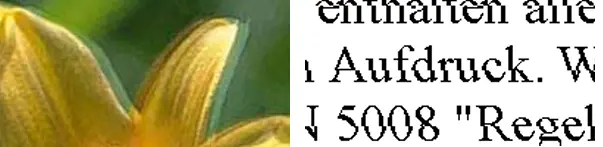
Bidirectional (or fast) printing means that the print head prints in both directions. Vertical lines may not be aligned properly. If the print quality does not increase, disable bidirectional printing. If you disable this, printing may take longer!
This can occur, especially with thicker materials, when:
- The material is cold, therefore preheat it by placing it under the press for a while
- Many dark colors are used, therefore increase the pressing time
- The larger objects require much more heat, so increase the pressing time
Below is an example of slate with dark colors. In the first case 540 sec. in the 2nd case 720 sec.
Tip: By turning the product 90° in half the time you often get a better result. Twist the object together with the underlying protective paper!
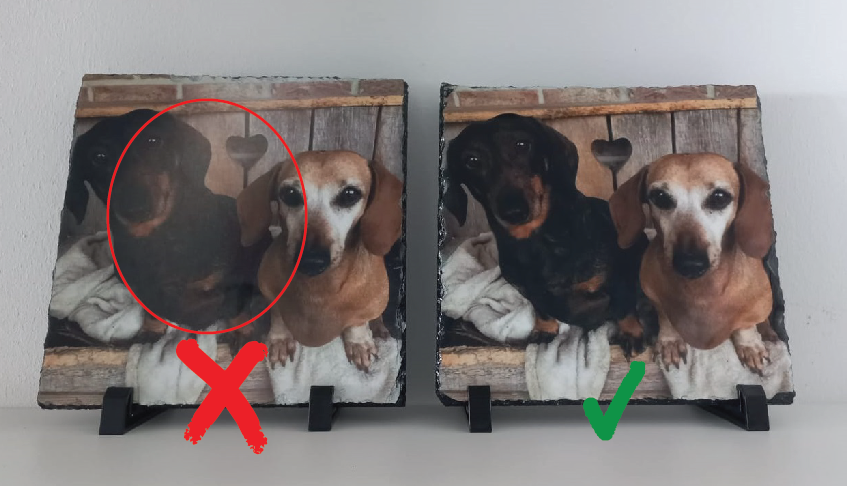
3D-CRYSTAL PRO
DOMING CARTRIDGES
- Never throw away your used doming tubes with household waste, take them to your recycling centre.
- Keep your doming cartridges out of the reach of children!
- Avoid all contact with hands and eyes, wear gloves and safety glasses
- If you get product in your eyes, rinse with plenty of water and consult a doctor. You will have a burning sensation in your eyes that may last up to 24 hours.
- The cartridges are vacuum packed and have a shelf life of 1 year, after opening 2-3 days, do not use the cartridges after that!
DRYING OVEN
- Never use running water to clean the machine again!
- Some parts of the appliance may become hot and cause burns.
- This appliance is not suitable for outdoor use or in damp areas.
- Only use the supplied connection cord
- Never immerse the appliance in water
- During use, make sure that you cannot trip over or accidentally pull the power cord.
- Switch off the appliance and remove the plug from the socket when cleaning it.
- Unauthorized use or repairs will void all manufacturer's liability and warranty.
Please follow the following steps carefully to get the best result!
1 Clean all containers, the bottom and the lid so that it is completely dust-free!
2 Clean the table where the device is placed, don't forget to clean underneath the device!
3 Check the humidity and temperature in your room
4 Degrease your plate on the top and bottom
5 Preferably wear low-lint clothing
Store your cartridges at room temperature!
Work in a dust-free space between 16 and 26 degrees and the lowest possible humidity. A humidity of 50% or lower is ideal.
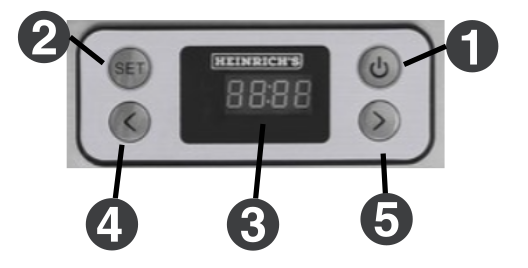
DISPLAY
- On/Off
- Temperature/time setting
- Display temperature/time setting
- Decrease setting
- Increase setting
To create your 3D-CRYSTAL product, please follow the procedure below:
- First clean your entire device so that it is completely dust-free
- Clean your sublimation plates on the top and bottom
- Clean the table on which the appliance is located
- Make sure your device is level and stable, you can adjust this with the adjustable feet at the bottom of the device and check it with the supplied spirit level.
- Before you start, check whether the bubble remover also produces a flame. If necessary, refill the remover with gas for a lighter.
- Load the cartridges into the gun by opening the top clamp block and pulling the push rod all the way back. (Image 1)
- Remove the cap from the cartridge
- Place the mixer on the cartridge, look at the notch for correct mounting (Image 2)
- Gently press the handle of the gun and allow the liquid to flow gently through the mixer, be sure not to press too hard so that the product has time to mix.
- Allow the first portion of the product that comes out of the mixer to flow into a cup/reservoir and discard afterwards.
- Start running the product onto the plate, do not apply high pressure. Start a short distance from the edge and follow the outside of your sublimation plate. (See Video)
- Then fill the inside but give the product time to flow together.
- Add a little more product where needed to achieve full coverage.
- Then wait for about 1 minute and check if the product has covered the entire surface.
- If you see bubbles, take the bubble remover and start the flame by turning the knob counterclockwise and then push it in, then go over the places with bubbles at a short distance with the flame, they disappear immediately. The distance between flame and product must be +/- 1cm
- Wait another 1 minute and if necessary repeat step 15 until there are no more air bubbles.
- Cover the oven with the lid and wait for 4 hours.
- Now you have 2 options: either you turn on the oven at 35 °C and a time of 4 hours OR you let the product dry further without turning on the oven for 12-24 hours. Both options have their pros and cons. With the oven it goes much faster and the humidity can be a bit higher but your environment must be dust free. Without the oven you must work in a room where the humidity and temperature are good, dust will have a bit less influence because there is no air movement.
 Image 1
Image 1
 Image 2
Image 2
The product remains sticky: The humidity is too high or the temperature too low use a dehumidifier if necessary if you live in areas where the humidity is high. if you use an air conditioner in your room the humidity is usually fine.
You may be using your product more than 3 days after it was opened or after 1 year after purchase.
Did you put the first product that comes out of the mixer in a cup? It is possible that the very first product does not have the right mixing, when you use this it is possible that there is no correct curing.
There are dust particles in the result: You have not cleaned everything properly, you have clothes that give off dust, there is air movement in the room where you work during doming.
Downloads
If you have not found a solution or answer to your question above, please use the form below, a service ticket will be automatically created. Check your mailbox and possibly your spam (trust the sender), you will receive a confirmation, further communication is often sent by email!
Ticket