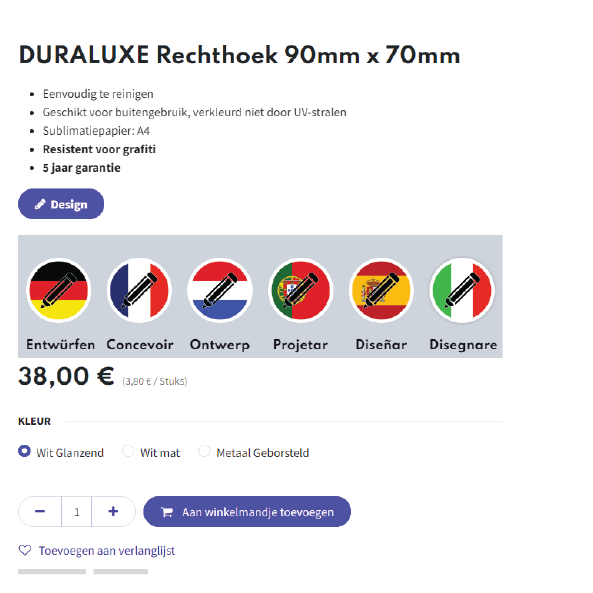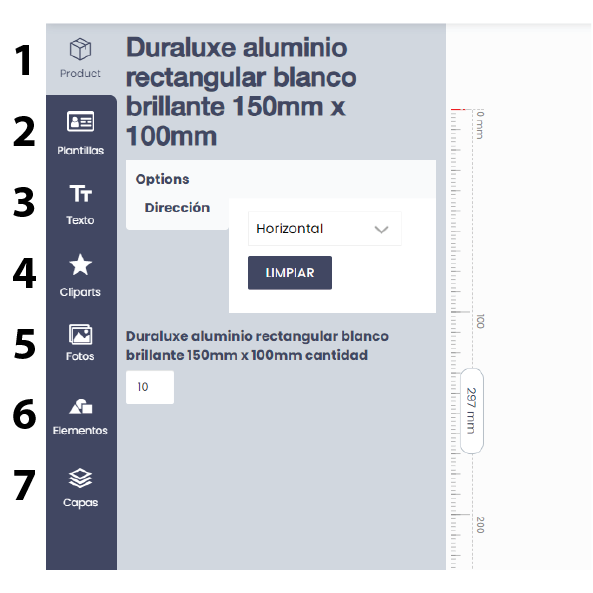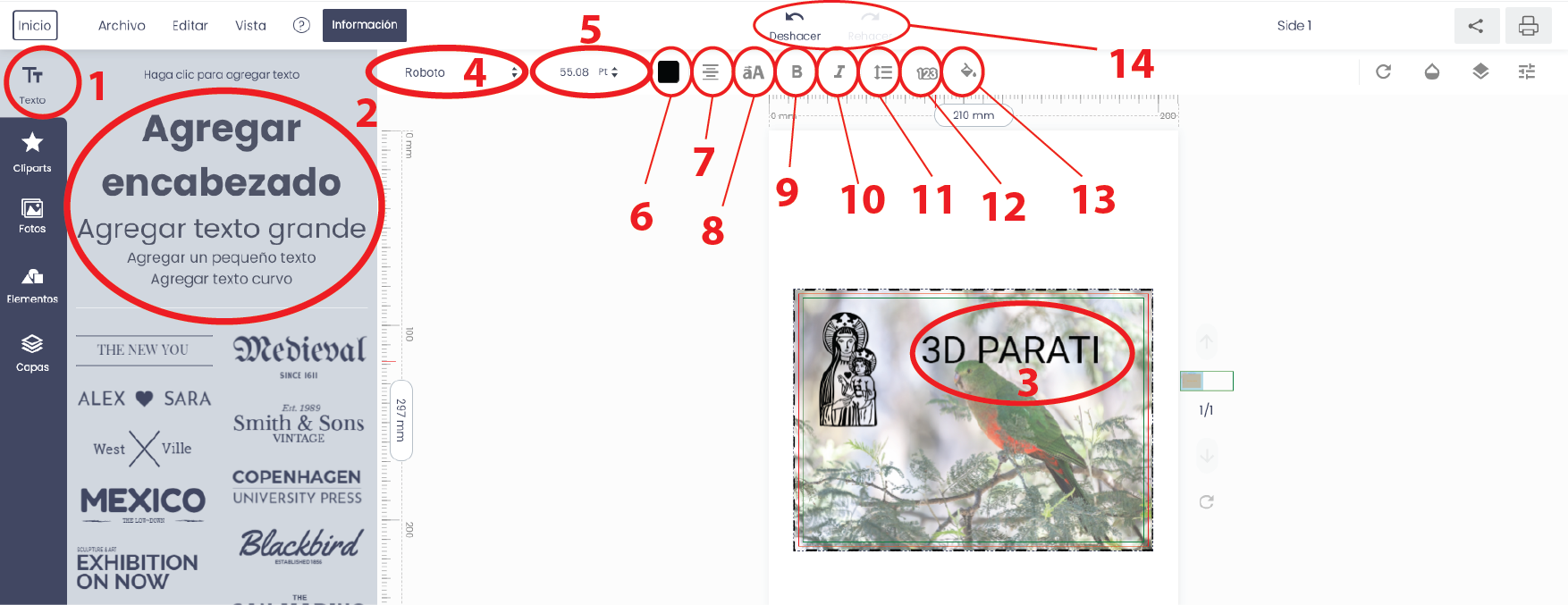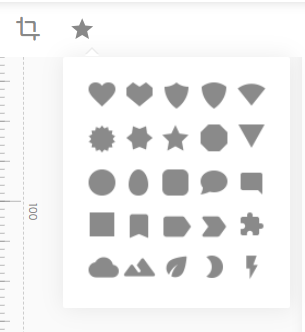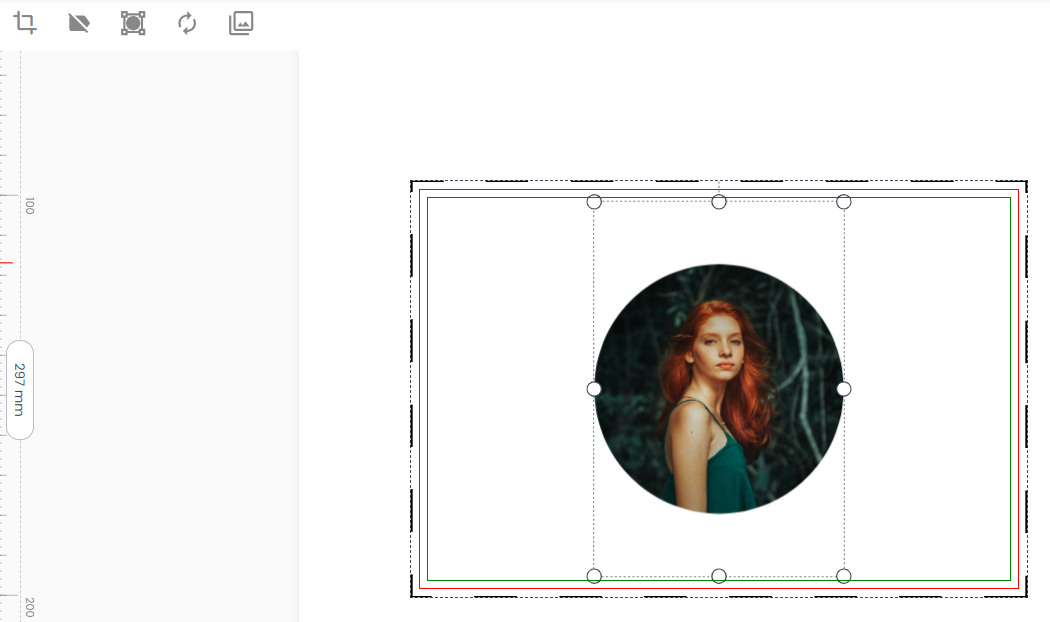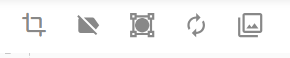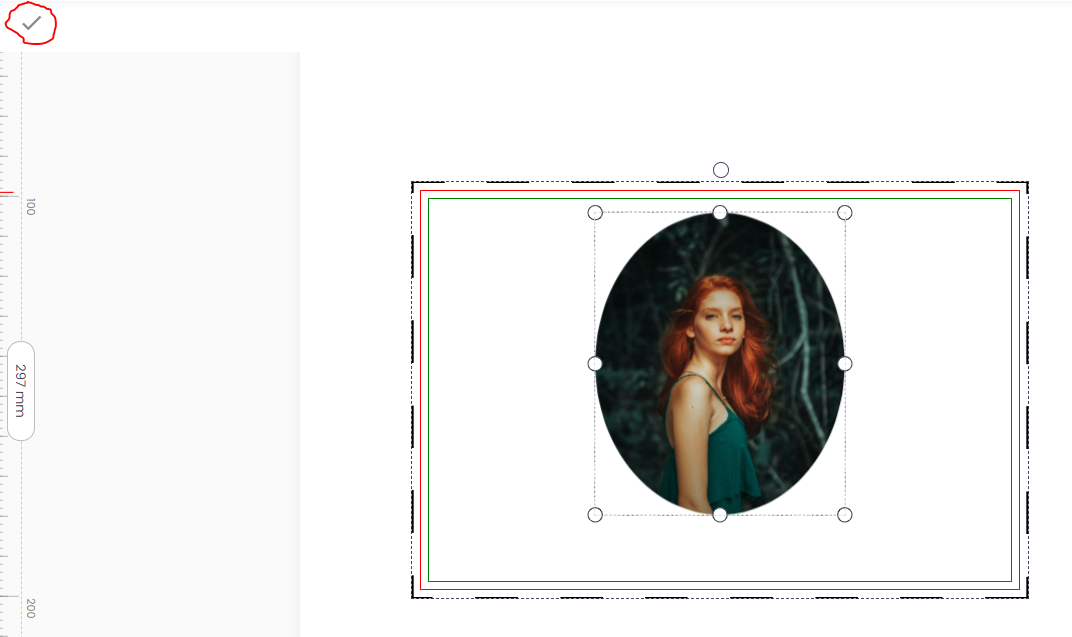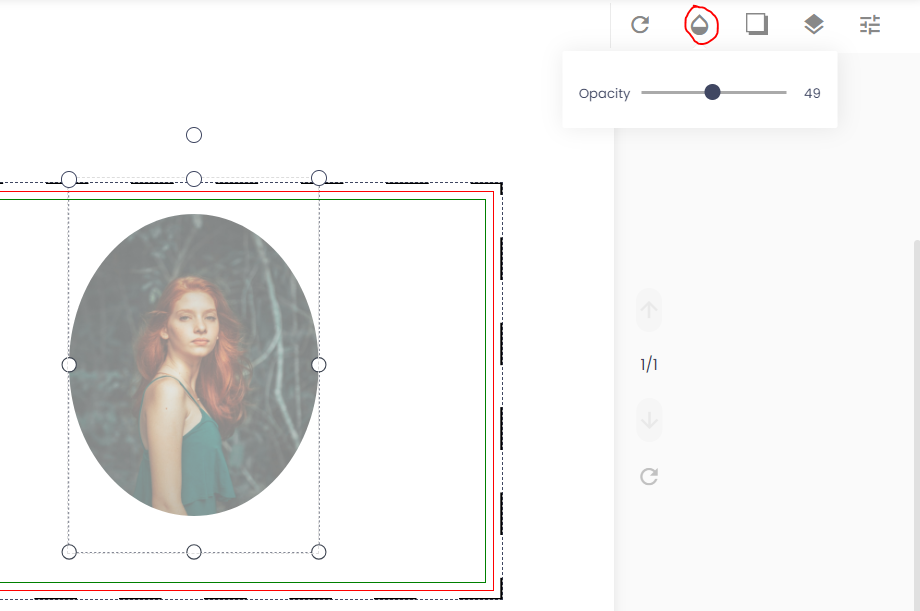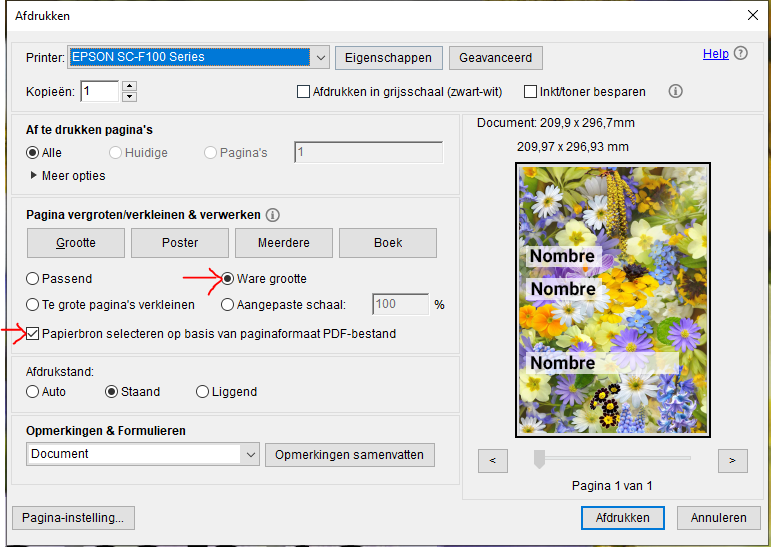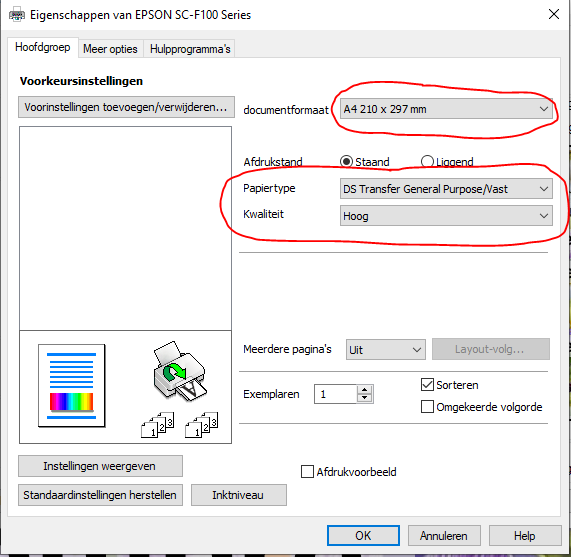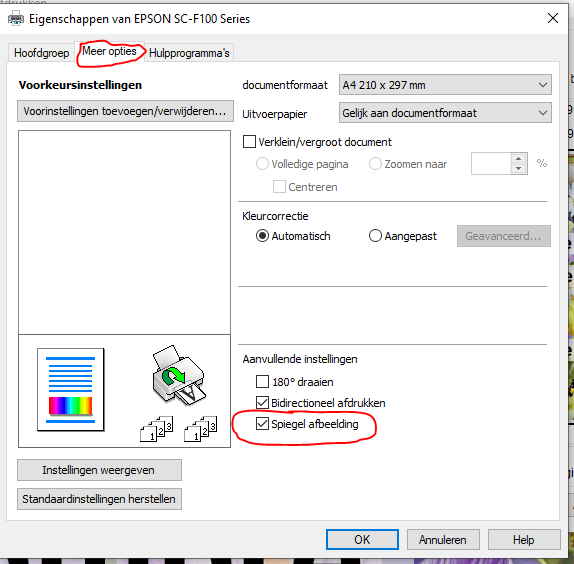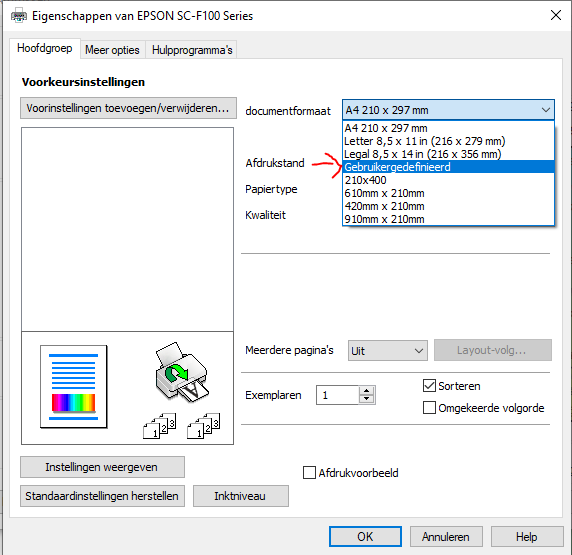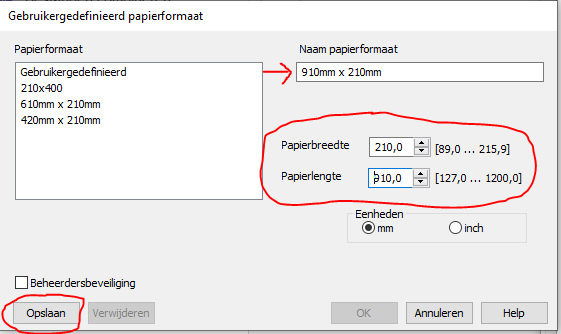Soumettre un ticket
Veuillez lire les questions et réponses ci-dessous avant de remplir ce formulaire. Vous trouverez peut-être déjà la solution à votre question et/ou problème ci-dessous.
Si vous n'avez pas trouvé de solution, n'oubliez pas de décrire très clairement votre problème. Avec une description claire, vous serez souvent aidé très rapidement. Des descriptions telles que : « Ça ne marche pas » sont des descriptions vagues qui nécessitent souvent plus de temps pour analyser votre problème.
Nos ingénieurs techniques essaient de fournir le meilleur support avec des temps de réponse rapides. Si vous n'avez pas reçu de réponse par e-mail dans les 24 heures, veuillez vérifier vos spams, notre e-mail avec réponse et solution s'y est peut-être retrouvé.

Online Designer
De préférence un PC, mais vous pouvez également concevoir avec une tablette si elle est équipée d'une souris.
- Acrobat Reader, que vous pouvez télécharger et installer gratuitement via le site Acrobat. Les PDF créés ont été testés avec Acrobat, vous pouvez également utiliser d'autres lecteurs PDF, mais nous ne le prenons pas en charge ! Les pilotes d'imprimante fonctionnent également mieux avec Acrobat Reader !
- Vous travaillez mieux avec le navigateur Google Chrome, le fonctionnement du concepteur en ligne a été testé avec ce navigateur, nous ne prenons pas en charge les autres navigateurs.
- Accédez à la page boutique et sélectionnez votre produit
- Cliquez sur le bouton "Design" si vous souhaitez concevoir en anglais, pour les autres langues cliquez sur le drapeau de votre langue.
- L'outil de conception s'ouvrira dans un nouvel onglet avec le format choisi.
- S'il existe une option pour cette taille que vous pouvez concevoir horizontalement et verticalement, vous devez d'abord sélectionner votre option préférée.
- Vous pouvez commencer à concevoir dès maintenant !
Toutes les fonctionnalités ne sont pas disponibles pour chaque produit, si elles ne sont pas disponibles, elles n'apparaîtront pas dans la barre d'outils de gauche !
- Produit : Cette fonction apparaît si, par exemple, vous pouvez concevoir horizontalement et verticalement. Vous devez d'abord faire un choix avant de poursuivre la conception.
- Modèles : pour certains produits, nous avons ajouté des exemples que vous pouvez utiliser. Sélectionnez un exemple et vous pourrez commencer à concevoir immédiatement. Ceci est utile pour gagner du temps.
- Texte : C'est la fonction texte. Sélectionnez un type de texte et le texte apparaîtra sur le dessin, vous pourrez ensuite modifier le texte selon vos préférences.
- Cliparts : Cette fonctionnalité comprend une bibliothèque de figures, d'icônes, de drapeaux,... spécialement pour nos clients spécifiques.
- Photos : Dans ce menu, vous pouvez télécharger des photos depuis votre PC ou via d'autres canaux. Cette fonctionnalité comprend plus d'un million de photos de haute qualité que vous pouvez parfaitement utiliser comme fond d'écran.
- Éléments : Cette fonction permet de créer des formes ou un code barre/QR. Par exemple, en sélectionnant la figure « rectangle », un rectangle apparaît dans le dessin. Vous pouvez ensuite donner une couleur à ce rectangle, l'étirer sur l'ensemble du dessin et ainsi obtenir un fond coloré.
- Calques : Ici vous pouvez déplacer les différents éléments tels que le texte, les photos, les figures,... dans un ordre différent (vers le haut ou vers le bas). Vous pouvez également rendre un calque invisible ou le supprimer.
- Sélectionnez FICHIER dans la barre de menu supérieure
- Sélectionnez : Exporter le fichier
- Il est préférable de créer un dossier séparé avec tous les sous-dossiers contenant vos créations, afin de ne pas avoir à effectuer de recherche par la suite.
- Donnez un nom au fichier et enregistrez-le.
- Ouvrez d’abord le format dont vous avez besoin
- Dans la barre de menu supérieure, allez dans : FICHIER
- Sélectionnez : importer le fichier
- Dans votre explorateur de fichiers, allez dans le dossier où votre fichier est enregistré et sélectionnez votre fichier.
- Votre fichier est maintenant en cours de chargement.
- Dans la barre de menu supérieure, sélectionnez : Fichier
- Sélectionnez : Télécharger
- Sélectionnez : PDF
- Attendez maintenant un moment pour que le logiciel puisse convertir votre conception en PDF.
Si vous travaillez avec un Mac ou un I-pod ou si vous avez enregistré des images sur l'un de ces appareils, elles risquent de ne pas s'afficher. Cliquez sur "Informations" dans la barre de menu supérieure et une fenêtre contextuelle s'ouvrira.
Dans cette fenêtre contextuelle, vous trouverez un lien vers un outil en ligne (befunky) où vous pourrez télécharger votre photo, puis l'enregistrer au format png.
Utilisez ce png !
Cliquez sur "Informations" dans la barre de menu supérieure, une popup apparaîtra.
Dans cette fenêtre contextuelle, vous trouverez des liens vers un programme en ligne où vous pourrez télécharger votre photo, puis supprimer l'arrière-plan.
Veuillez noter que nous proposons ces liens uniquement à titre d'aide supplémentaire, ce ne sont pas nos programmes et nous ne fournissons aucun support pour eux !
Toutes les fonctionnalités ne sont pas disponibles pour chaque police !
Sélectionnez votre texte pour appliquer les fonctionnalités.
- Touche de fonction pour ajouter du texte
- Sélectionnez le type de texte souhaité, puis un texte apparaîtra sur votre design que vous pourrez modifier avec l'éditeur.
- Sélectionnez le texte à modifier
- Choisissez le script/la police (tous les scripts ne conviennent pas à toutes les langues)
- Choisissez la hauteur du texte
- Choisissez la couleur du texte
- Aligner le texte
- Passer des minuscules aux majuscules ou vice versa
- Texte en gras
- Texte en italique
- Hauteur des lignes et espacement des lettres
- Contour du texte, déterminez la couleur et la largeur du contour du texte
- Couleur d’arrière-plan du texte
- Annuler, annulez votre dernière modification
Formats de fichiers pouvant être téléchargés : jpg, jpeg, png. Notre préférence est : png.
Vous disposez des options suivantes avec la fonction « Photos » :
- Téléchargez une photo depuis votre ordinateur
- Entrez l'URL d'une image sur le Web et ajoutez-la à votre conception. Attention ! De nombreuses images sur Internet sont protégées, il est de votre responsabilité de vérifier si une image est protégée ou non !
- Prenez une photo avec votre webcam et ajoutez-la à votre design
- Choisissez des photos en ligne. Plus d'1 million de photos de qualité avec Pixabay, Unsplash, Pixels,... pour votre fond ou votre design.
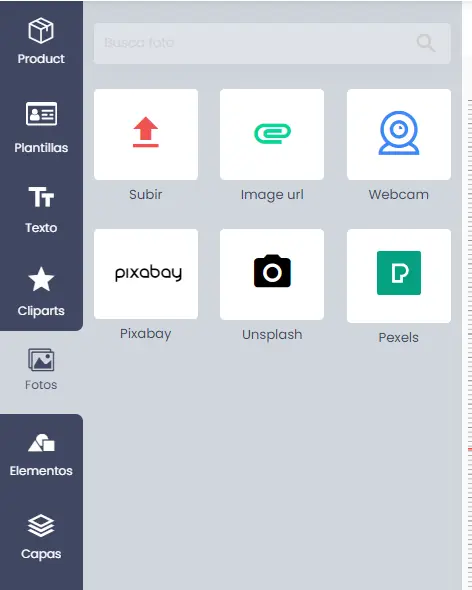
Soyez le premier à charger une photo dans votre design ou à sélectionner une photo dans le design, cela rendra les fonctions disponibles
Cliquez sur "l'étoile" pour sélectionner une figure. Lorsque vous cliquez sur le symbole à gauche de l'étoile, vous pouvez recadrer la photo.
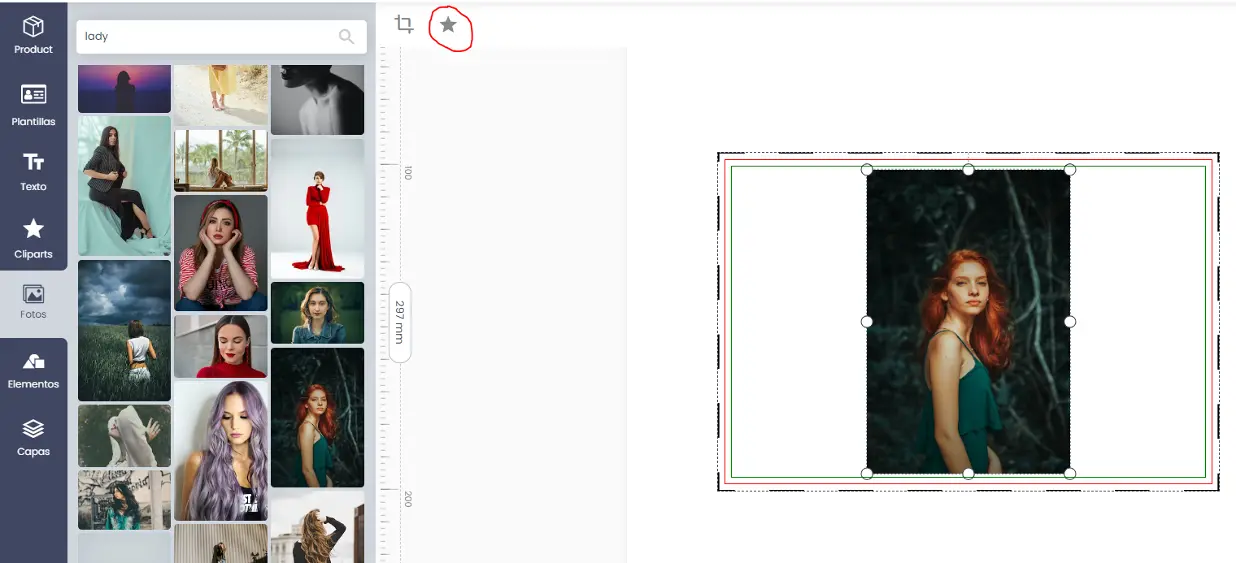
Sélectionnez votre silhouette ! Veuillez noter que vous pouvez déformer la figure plus tard. Si vous prenez un cercle comme exemple, vous pouvez l'étirer en un ovale.
La photo est automatiquement placée dans un cercle. Le diamètre du cercle est aussi grand que le plus petit côté de votre image. Vous pouvez maintenant déplacer et positionner la photo.
Les fonctions suivantes sont disponibles (de gauche à droite) :
- Recadrer : lorsque vous sélectionnez cette option, une fenêtre s'ouvrira dans laquelle vous pourrez recadrer la photo.
- Supprimer la figure : Cela supprime la figure ainsi que l'image, ceci est irréversible !
- Modifier la figure : étirez ou déformez la figure, puis cliquez sur la coche pour confirmer. (voir photo avec exemple ovale)
- Remplacer l'image : cette fonctionnalité est importante si vous avez enregistré un dessin et que vous souhaitez modifier la photo ultérieurement.
- Détachez l’image de la figure. Veuillez noter que vous ne pouvez pas le rattacher !
REMARQUE:
Si vous sélectionnez la photo, vous pouvez l'agrandir afin de pouvoir en intégrer parfaitement une partie dans la figure.
La fonction "Flou" me permet de flouter une photo et de la rendre plus transparente.
Cela rend souvent le texte parent plus visible.
Faites glisser de gauche à droite pour flouter plus ou moins.
Lorsque vous sélectionnez une figure ou des cliparts, l'option permettant de créer une ombre apparaît.
Vous pouvez définir les éléments suivants :
- La couleur de l'ombre
- Définir la distance de l'ombre pour x et y
- Flou ou éclaircir l'ombre
- Rendre l'ombre transparente
- Confirmer ou supprimer les modifications
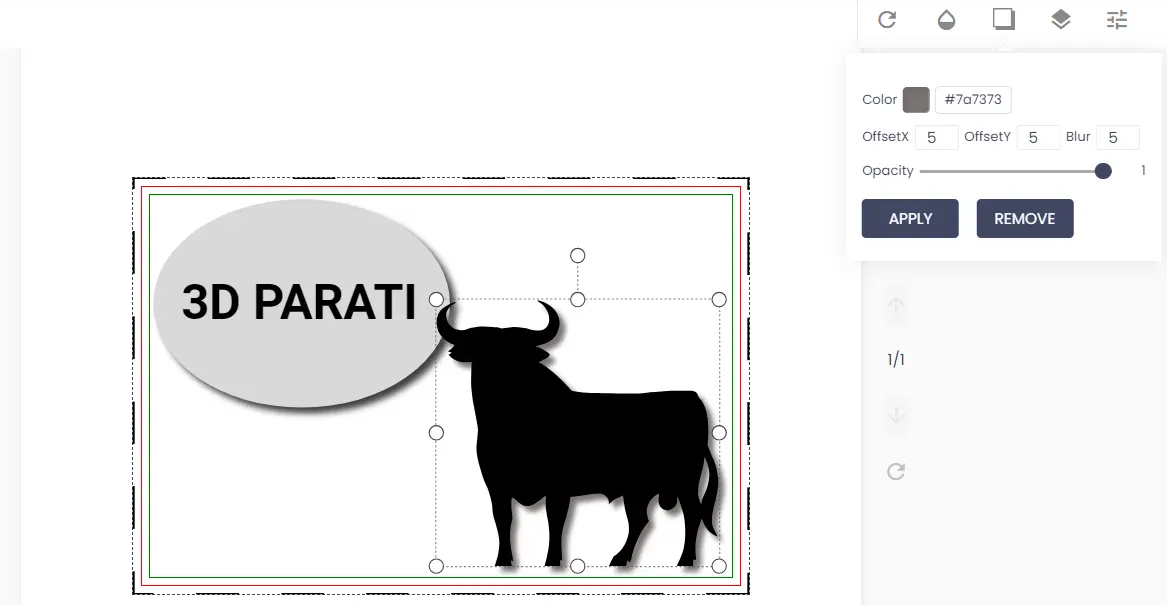
Selon que vous sélectionnez un objet, un texte ou une photo, vous verrez plus ou moins d'options lorsque vous cliquerez sur le bouton droit de la souris.
Il existe les options suivantes (voir photo ci-dessous de haut en bas) :
- Retourner horizontalement
- Retourner verticalement
- S'étend jusqu'à la largeur du plan de conception
- Étendu à la hauteur du plan de conception
- Étirer sur tout le plan de conception (utile pour les arrière-plans)
- Définir le papier peint
- Placer sur le dessus (couche supérieure)
- Placer (1 couche vers le haut)
- Placer à l'arrière (1 couche vers le bas)
- Placer à l'arrière (couche inférieure)
- Centrer horizontalement
- Centrer verticalement
- Multiplier (faire une copie)
- Retirer
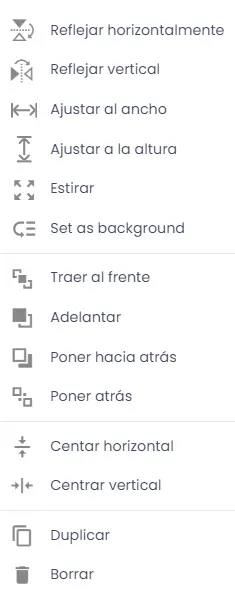
Si l'outil de conception ne parvient pas à charger la page, essayez d'abord de concevoir le produit dans une autre langue.
Les causes possibles sont :
- La page de conception en question est en cours de développement
- Il est possible qu'un design ne soit pas encore possible dans votre langue, contactez-nous et nous ferons tout le nécessaire pour fournir l'outil de conception adapté à votre langue et à votre produit.
- Votre connexion Internet est très faible, le chargement est trop long
Si l'outil de conception s'ouvre dans une autre langue, réessayez dans votre propre langue le lendemain.
Si cela ne fonctionne pas le lendemain, merci de remplir le formulaire ci-dessous.
Nous fournissons également des fichiers .eps et .svg, que vous pouvez trouver avec votre produit sous documents. Vous pouvez modifier un fichier .svg avec inkscape, un outil de conception gratuit que vous pouvez installer sur votre ordinateur. Si un fichier téléchargeable n'est pas disponible, veuillez remplir le formulaire ci-dessous.
Si l'outil de conception ne charge pas correctement la conception créée précédemment et que les dimensions ne correspondent pas, consultez ce qui suit :
- Avez-vous choisi la même taille ? sinon, choisissez la bonne taille de votre motif.
- Travaillez-vous dans le navigateur Google Chrome ? Votre design peut s'afficher de manière incorrecte car vous travaillez dans un autre navigateur. Il est préférable de supprimer d'abord votre historique et d'ouvrir votre conception dans le navigateur Google Chrome.
REMARQUE : Si votre conception a été créée dans un navigateur autre que Google Chrome, vous ne pourrez peut-être pas non plus la charger correctement.
Vous pouvez toujours tout sélectionner, puis ajuster la taille ensemble.
Si vous utilisez des photos avec un filtre (par exemple des photos retouchées dans Photoshop), la photo risque de ne pas s'imprimer correctement.
Par exemple : vous utilisez un filtre "vert", le résultat apparaîtra en vert.
Solution : Évitez les filtres dans vos images !
Pour obtenir un bon résultat, vous devez prendre une photo qui :
- A un fond lisse
- dont l'arrière-plan a été supprimé
Sélectionnez le modèle :
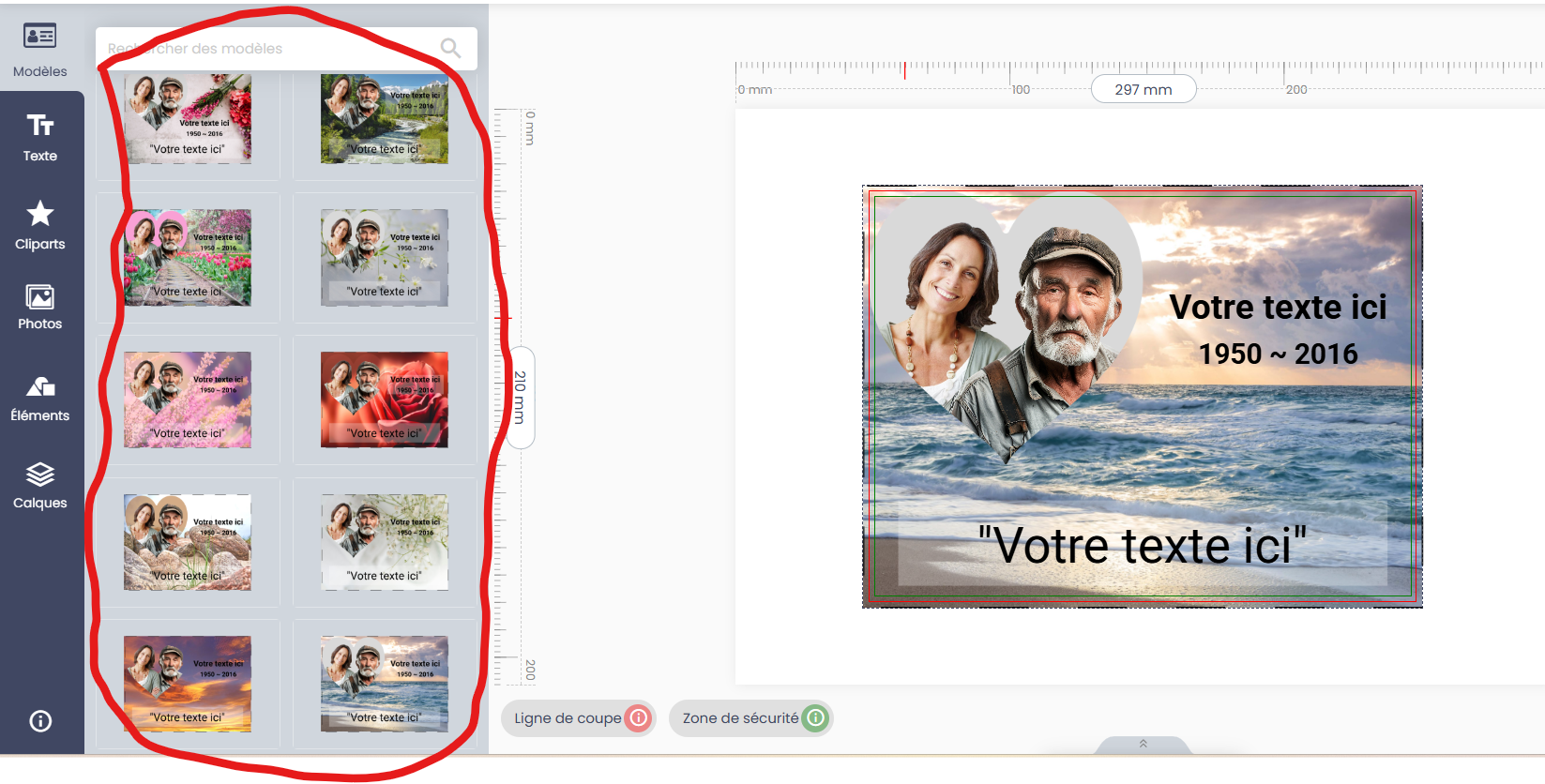
Les exemples que vous pouvez charger ont des photos recadrées, dans les exemples ci-dessous, nous chargeons des photos avec un arrière-plan lisse.
Suivez les étapes suivantes :
- Chargez la photo souhaitée (dans le menu de gauche, sélectionnez "Photo" et chargez votre photo)
- Dans le menu de gauche, allez dans "Calques" (icône du bas)
- Dans la 2ème colonne, vous voyez tous les calques, celui du haut est également le calque supérieur.
- En cliquant sur "l'oeil" dans un calque, vous rendez ce calque invisible.
- Faites ceci pour les calques où il y a déjà une photo de personnes à titre d'exemple
- Dans nos exemples il y a aussi une zone grise qui sert de fond. Vous pouvez changer la couleur ou rendre ce calque invisible.
- Positionnez votre photo sur la forme découpée (par exemple le cœur)
- En rendant la photo un peu transparente, vous pouvez voir clairement comment placer la photo.
- Déplacez maintenant le calque avec votre photo vers le calque juste au-dessus du calque avec les photos des personnes dans notre exemple (voir image 2)
- Votre photo est maintenant prête.
Informations Complémentaires:
En cliquant sur un calque dans la 2ème colonne vous sélectionnez également ce calque et, si vous le souhaitez, vous pouvez effectuer des ajustements de taille, d'emplacement, etc.
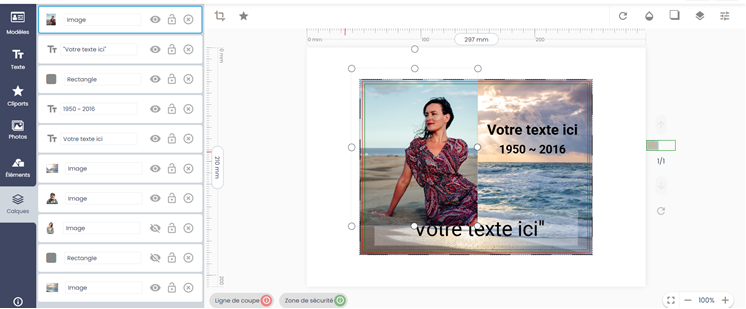
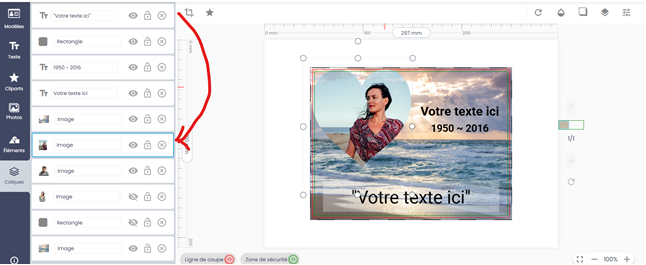
Acrobat n'est actuellement compatible qu'avec Windows 10 ou une version ultérieure. Si vous possédez une version antérieure, téléchargez Acrobat via le lien suivant :
https://get.adobe.com/reader/otherversions/
Printer Driver
Accédez au site Web d'Epson (copiez le lien ci-dessous) et téléchargez le pilote d'imprimante.
https://www.epson.fr/fr_FR/support/sc/epson-surecolor-sc-f100/s/s1857
Exécutez le fichier .exe en tant qu'administrateur (clic gauche sur le fichier et sélectionnez : "exécuter en tant qu'administrateur)
Nom du fichier du pilote d'imprimante : epson637078eu.exe
Suivez les instructions sur l'écran d'installation.
Lorsque vous cliquez sur imprimer dans Acrobat Reader, la fenêtre suivante apparaîtra, sélectionnez d'abord votre imprimante en haut.
Configurez ensuite le pilote comme indiqué dans l'image ci-dessous.
Cliquez sur "Propriétés" à côté de la sélection de l'imprimante, une deuxième fenêtre apparaîtra
Sélectionnez ici le format de votre papier de conception
Réglez la qualité sur : "Élevée"
Cliquez en haut : "Plus d'options" (2ème onglet)
Vérifiez si « Image miroir » est correctement défini.
La règle générale est que la mise en miroir doit être activée pour tous les objets non transparents tels que les plaques Duraluxe.
Pour les produits comme le verre, le plexiglas,... où vous sublimerez au dos, "Miroir" doit être désactivé.
Lorsque vous cliquez sur Imprimer, le pilote d'imprimante s'ouvre, sélectionnez votre imprimante Epson, puis cliquez sur Propriétés.
Cliquez ensuite dans la barre de format du document et sélectionnez "Défini par l'utilisateur", une deuxième fenêtre s'ouvrira.
Dans « Nom du format de papier », saisissez la dimension du format de papier.
Entrez ensuite la largeur et la longueur en mm.
Cliquez sur Enregistrer. Votre papier est maintenant ajouté, fermez toutes les fenêtres en cliquant sur "OK".
Epson SC-F100
Imprimez avec une qualité supérieure, vous pouvez définir cela dans le pilote d'imprimante. Réglez la qualité sur "Élevée"
Les buses de la tête d'impression sont peut-être obstruées. Effectuez une vérification des buses pour voir si les têtes d’impression sont obstruées. Nettoyez la tête d'impression si des canaux sont obstrués.
Alignez la tête d'impression à l'aide de la fonction « Alignement horizontal »
S'il y a des stries verticales, nettoyez le chemin du papier.
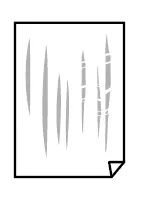
Si le problème n'est pas résolu après avoir nettoyé le chemin du papier, la pièce à l'intérieur de l'imprimante illustrée est sale. Éteignez l'imprimante et essuyez l'encre avec un coton-tige.
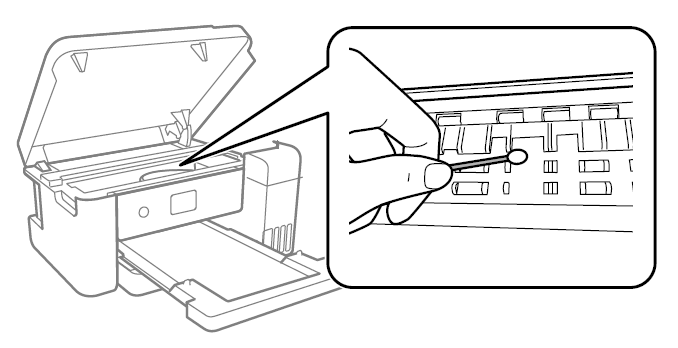
Ne touchez pas le câble plat blanc, le film translucide et les tubes d'encre à l'intérieur de l'imprimante. Cela peut provoquer un dysfonctionnement!
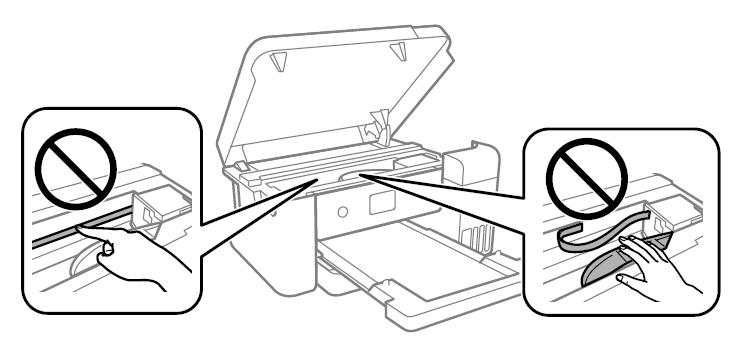
Alignez la tête d'impression avec la fonction : "Alignement vertical"
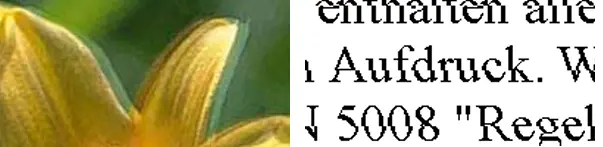
L'impression bidirectionnelle (ou rapide) signifie que la tête d'impression imprime dans les deux sens. Les lignes verticales peuvent ne pas être correctement alignées. Si la qualité d'impression n'augmente pas, désactivez l'impression bidirectionnelle. Si vous désactivez cette option, l'impression peut prendre plus de temps !
Cela peut se produire, en particulier avec des matériaux plus épais, lorsque :
- Le matériau est froid, préchauffez-le donc en le plaçant sous la presse pendant un moment
- De nombreuses couleurs sombres sont utilisées, augmentez donc le temps de pressage
- Les objets plus gros nécessitent beaucoup plus de chaleur, augmentez donc le temps de pressage
Ci-dessous un exemple d’ardoise aux couleurs sombres. Dans le premier cas 540 sec. dans le 2ème cas 720 sec.
Remarque : En tournant le produit à 90° en deux fois moins de temps, vous obtenez souvent un meilleur résultat. Torsadez l'objet avec le papier de protection sous-jacent !
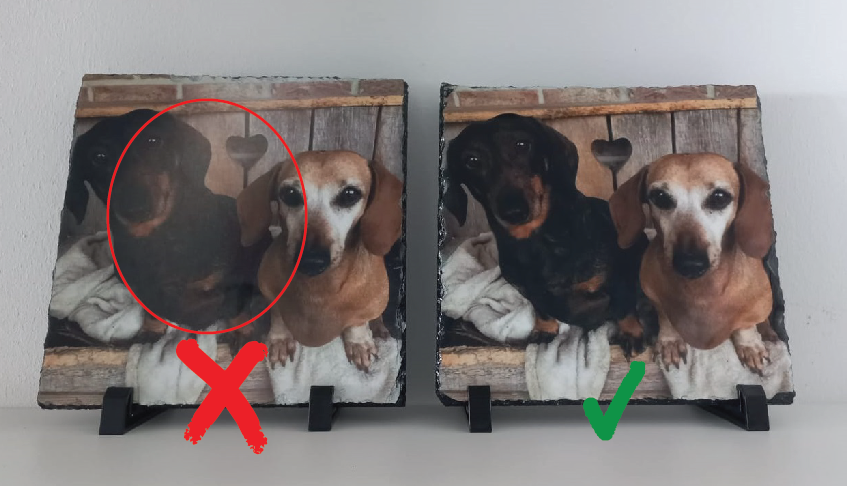
3D-CRYSTAL PRO
CARTOUCHES DOMING
- Ne jetez jamais vos tubes doming usagés avec les ordures ménagères, apportez-les à votre déchetterie.
- Conservez vos cartouches doming hors de portée des enfants !
- Évitez tout contact avec les mains et les yeux, utilisez des gants et des lunettes de sécurité
- Si vous recevez du produit dans les yeux, rincez fréquemment à l'eau et consultez votre médecin. Vous ressentirez une sensation de brûlure dans les yeux pouvant durer jusqu'à 24 heures.
- Les cartouches sont emballées sous vide et ont une durée de conservation de 1 an, 2 à 3 jours une fois ouvertes, après quoi ne réutilisez plus les cartouches !
FOUR DE SÉCHAGE
- N'utilisez jamais d'eau courante pour nettoyer la machine !
- Certaines parties de l'appareil peuvent devenir chaudes et provoquer des brûlures.
- Cet appareil ne convient pas pour une utilisation en extérieur ou dans des zones humides
- Utilisez uniquement le câble de connexion fourni
- Ne plongez jamais l'appareil dans l'eau
- Lors de l'utilisation, vérifiez qu'il n'y a aucun risque de trébucher ou de tirer accidentellement sur le cordon d'alimentation.
- Éteignez l'appareil et retirez la fiche de la prise lors du nettoyage de l'appareil.
- Une utilisation ou des réparations non autorisées annulent toute responsabilité et garantie du fabricant.
Suivez attentivement les étapes suivantes pour obtenir les meilleurs résultats !
1 Nettoyez tous les récipients, le fond et le couvercle afin qu'ils soient totalement exempts de poussière !
2 Nettoyez la table sur laquelle est posé l'appareil, n'oubliez pas de nettoyer sous l'appareil !
3 Vérifiez l'humidité et la température de votre pièce
4 Dégraissez votre photo en haut et en bas
5 Portez de préférence des vêtements non pelucheux
Conservez vos cartouches à température ambiante !
Travaillez dans une pièce sans poussière entre 16 et 26 degrés et avec une humidité la plus basse possible. Une humidité de 50 % ou moins est idéale.
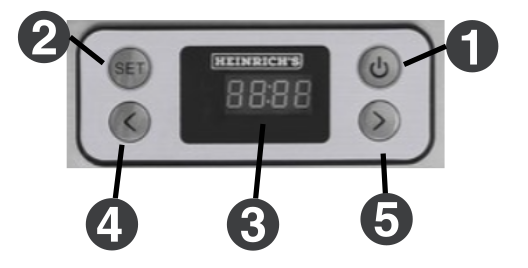
DISPLAY
- Marche/Arrêt
- Réglage température/temps
- Affichage du réglage de la température/du temps
- Diminuer le réglage
- Augmenter le réglage
Suivez la procédure suivante pour créer votre produit 3D CRYSTAL :
- Nettoyez d’abord l’intégralité de votre appareil afin qu’il soit totalement exempt de poussière
- Nettoyez vos plaques de sublimation en haut et en bas
- Nettoyer la table où se trouve l'appareil
- Assurez-vous que votre appareil est de niveau et stable. Vous pouvez l'ajuster avec les pieds réglables au bas de l'appareil et vérifier avec le niveau à bulle fourni.
- Avant de commencer, vérifiez si le dissolvant de bulles s'enflamme également et, si nécessaire, remplissez le dissolvant de bulles avec du gaz pour briquet.
- Insérez les cartouches dans le pistolet en ouvrant le bloc de serrage supérieur et en tirant complètement la tige de poussée vers l'arrière. (image 1)
- Retirez le capuchon de la cartouche
- Placez le mixeur sur la cartouche, regardez l'encoche pour un montage correct (Image 2)
- Appuyez doucement sur la poignée du pistolet et laissez le liquide s'écouler doucement dans le mélangeur, en veillant à ne pas pousser trop fort pour que le produit ait le temps de se mélanger.
- Laissez couler la première partie du produit qui sort du mixeur dans un gobelet/réservoir et jetez-la ensuite.
- Commencez à faire couler le produit sur la plaque, n'appliquez pas de pression élevée. Commencez à une courte distance du bord et suivez l’extérieur de votre plaque de sublimation. (Voir vidéo ci-dessous)
- Remplissez ensuite l'intérieur mais laissez au produit le temps de s'écouler.
- Ajoutez un peu plus de produit si nécessaire pour obtenir une couverture complète.
- Attendez ensuite environ 1 minute et voyez si le produit a recouvert toute la surface.
- Si vous voyez des bulles d'air, prenez le chasse-bulles et allumez la flamme en tournant le bouton dans le sens inverse des aiguilles d'une montre puis en appuyant dessus, puis passez la flamme sur les zones avec des bulles d'air à une courte distance, elles disparaîtront immédiatement. La distance entre la flamme et le produit doit être de +/- 1 cm
- Attendez encore 1 minute et si nécessaire répétez l'étape 15 jusqu'à ce qu'il n'y ait plus de bulles d'air.
- Couvrez le four avec le couvercle et attendez 4 heures.
- Vous avez maintenant 2 options : soit vous allumez le four à 35 °C et une durée de 4 heures OU vous laissez le produit sécher davantage sans allumer le four pendant 12 à 24 heures. Les deux options ont leurs avantages et leurs inconvénients. Avec le four, c'est beaucoup plus rapide et l'humidité peut être légèrement plus élevée, mais votre environnement doit être sans poussière. Sans le four, vous devez travailler dans une pièce où l'humidité et la température sont bonnes. La poussière aura moins d'influence car il n'y a pas de mouvement d'air.
 Image 1
Image 1
 Image 2
Image 2
Le produit reste collant : L'humidité est trop élevée ou la température est trop basse. Si nécessaire, utilisez un déshumidificateur si vous habitez dans des zones où l'humidité est élevée. Lorsque vous utilisez la climatisation dans votre pièce, le taux d’humidité est généralement correct.
Vous pouvez utiliser votre produit plus de 3 jours après son ouverture ou 1 an après l'achat.
Avez-vous mis le premier produit qui sort du mixeur dans une tasse ? Il se peut que le tout premier produit n'ait pas encore le bon mélange et que lorsque vous l'utilisez, il n'ait pas encore le bon durcissement.
Il y a des particules de poussière dans le résultat : Vous n'avez pas tout nettoyé correctement, vous avez des vêtements qui dégagent de la poussière, il y a du mouvement d'air dans la pièce où vous travaillez tout en étant condamné.
Téléchargements
Si vous n'avez pas trouvé de solution ou de réponse à votre question ci-dessus, veuillez utiliser le formulaire ci-dessous, un ticket de service sera automatiquement créé. Vérifiez votre boîte mail et éventuellement vos spams (faites confiance à l'expéditeur), vous recevrez une confirmation, la suite des communications est souvent envoyée par email !
Ticket