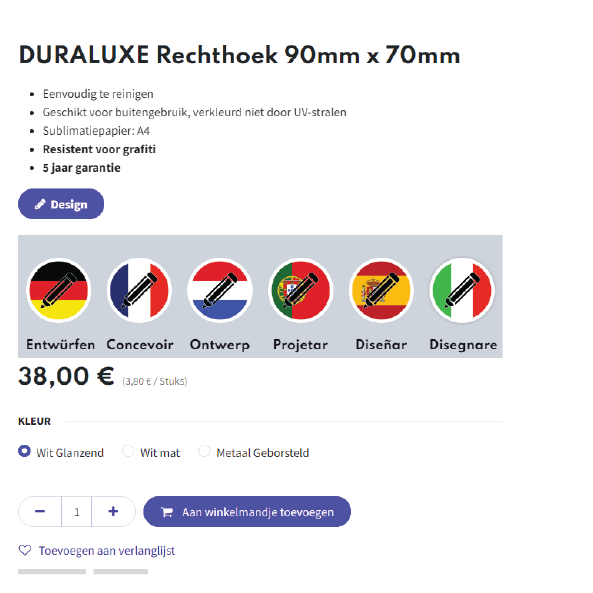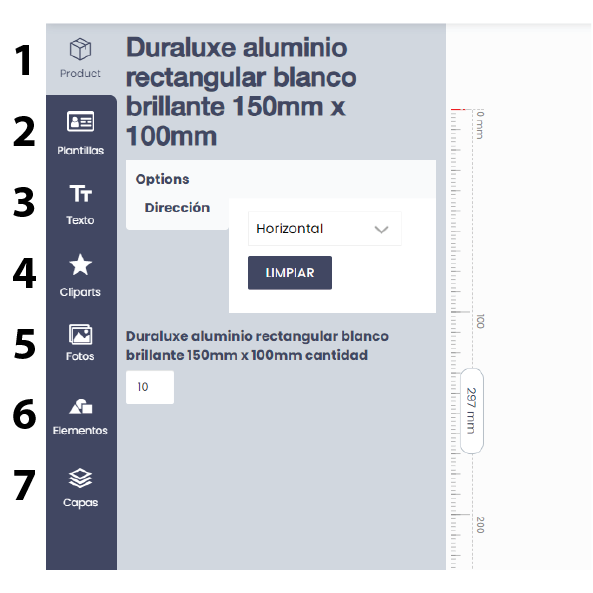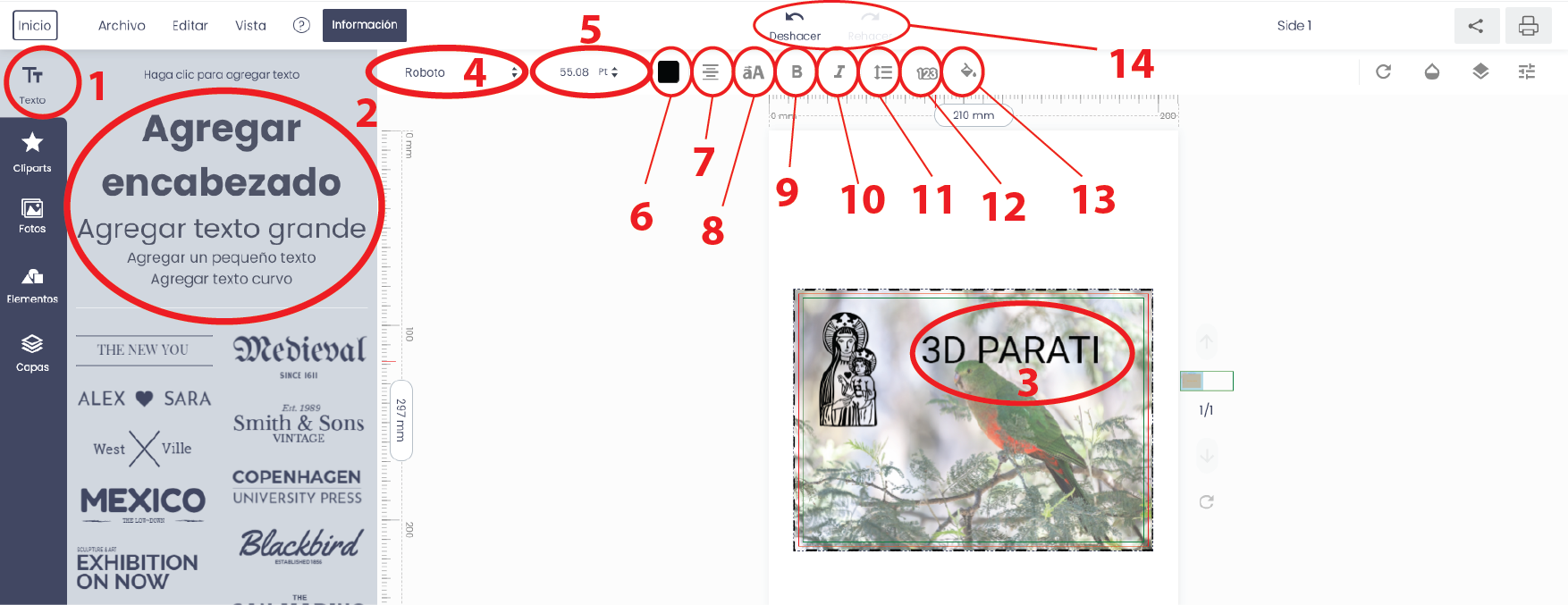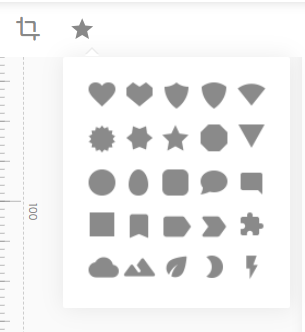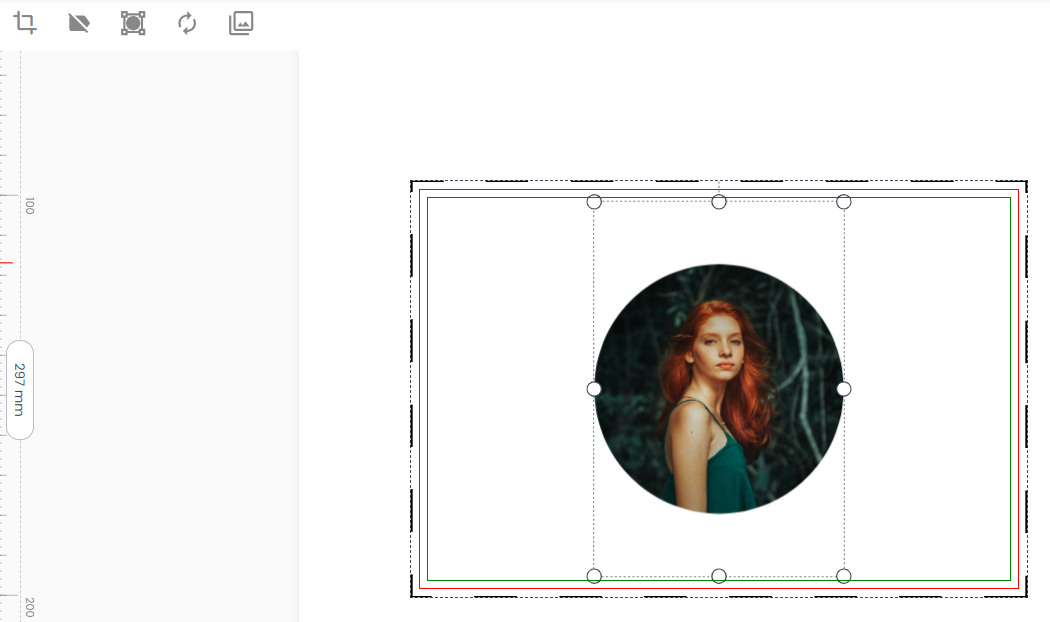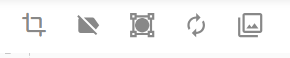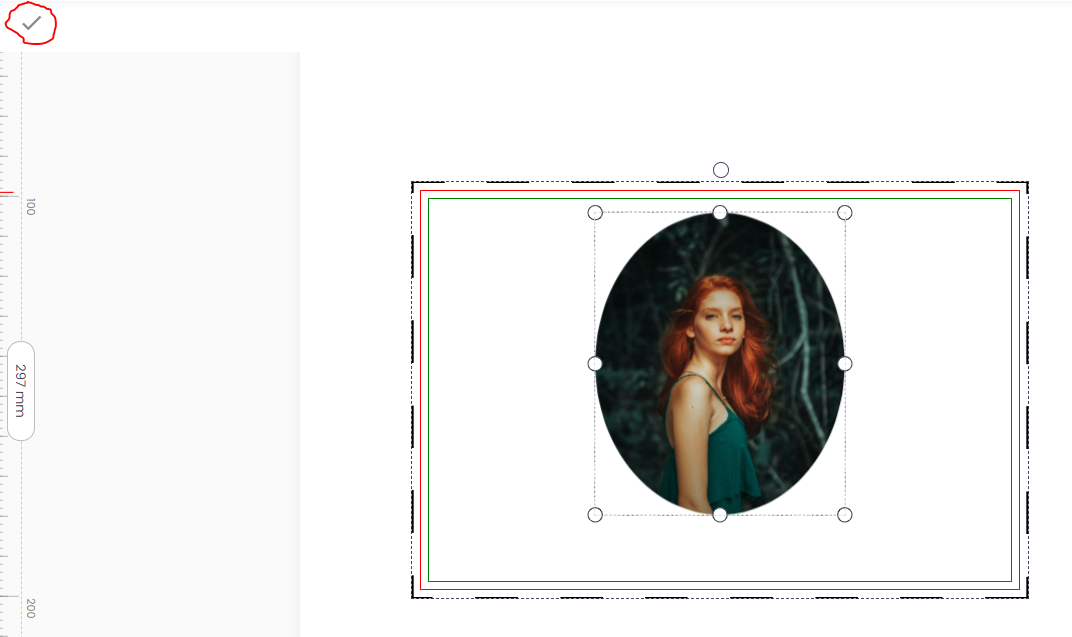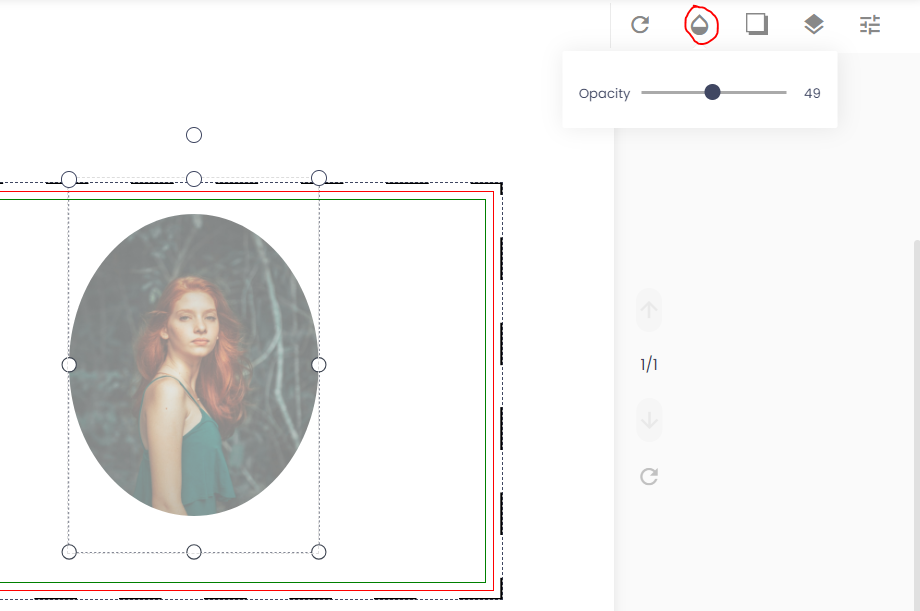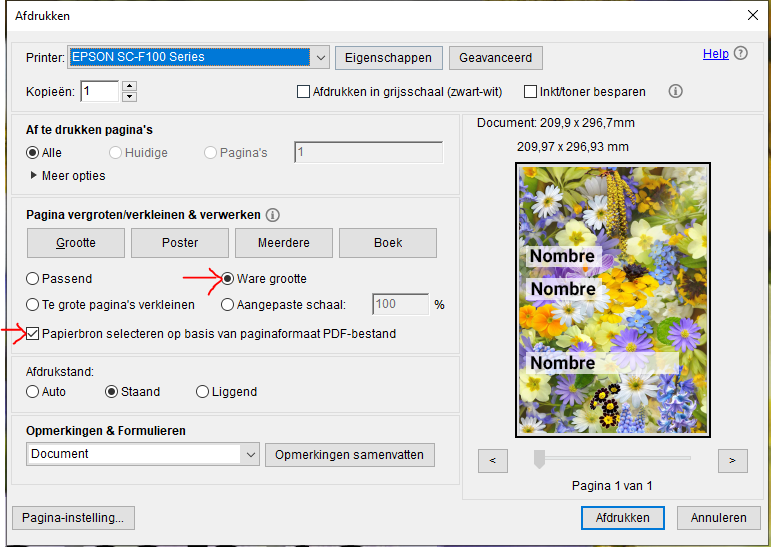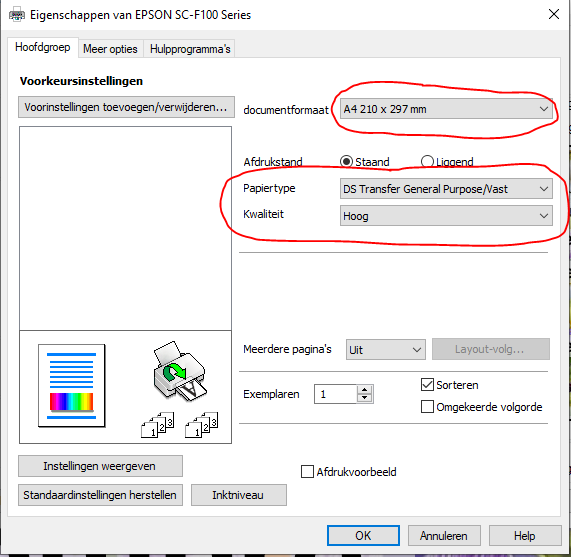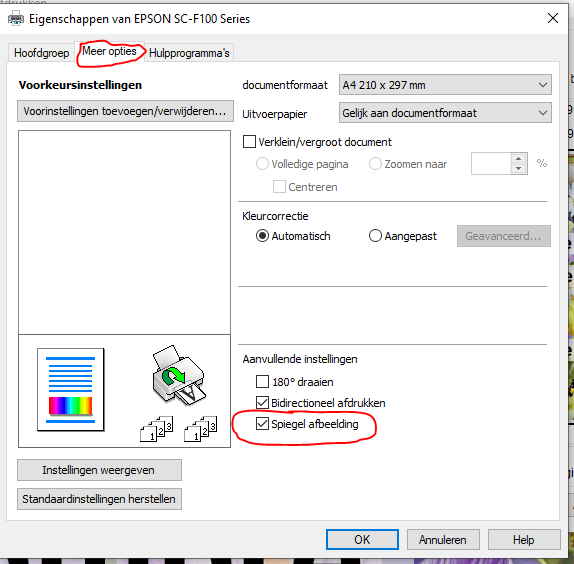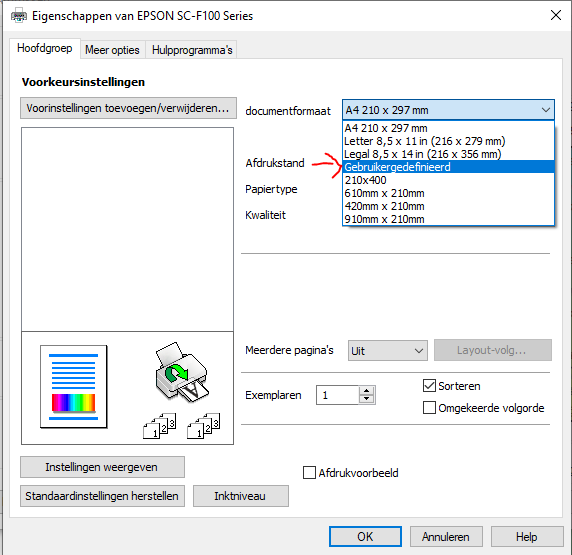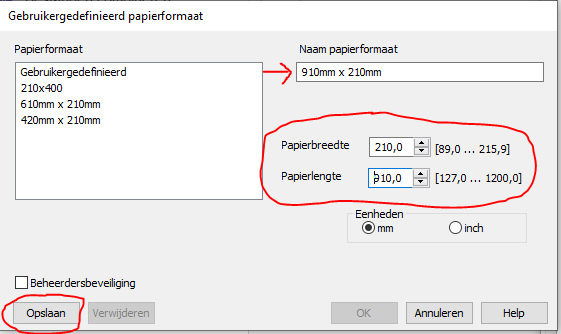Ticket indienen
Gelieve eerst onderstaande vragen en antwoorden te lezen alvorens dit formulier in te vullen. Mogelijks vind u hieronder reeds de oplossing voor uw vraag en/of probleem.
Indien u geen oplossing gevonden heeft, vergeet dan niet uw probleem zeer duidelijk te omschrijven, met een duidelijke omschrijving bent u vaak zeer snel geholpen. Omschrijvingen als :" Het werkt niet" zijn vage omschrijvingen die vaak langere tijd nodig hebben om uw probleem te analyseren.
Onze technisch ingenieurs trachten de beste support te geven met snelle reactietijden, mocht u binnen de 24 uur geen reactie ontvangen hebben per e-mail, controleer dan uw spam, mogelijks is onze e-mail met antwoord en oplossing daar terechtgekomen.

Online Designer
Bij voorkeur een pc maar ook met een tablet kan u ontwerpen als deze over een muis beschikt.
- Acrobat reader, deze kan u gratis downloaden en installeren via de website van Acrobat. De pdf's die aangemaakt worden werden getest met acrobat, u kan ook andere pdf readers gebruiken maar hier geven we geen ondersteuning voor! De printerdrivers werken ook het beste met Acrobat reader!
- U werkt het beste met de Google chrome browser, de werking van de online ontwerper zijn getest met deze browser, voor andere browsers geven we geen ondersteuning.
- Ga naar de shop pagina en selecteer uw product
- Klik op de knop "Design" indien u in het engels wenst te ontwerpen, voor andere talen klik op de vlag van uw taal.
- De ontwerptool wordt geopend in een nieuw tabblad met het door u gekozen formaat.
- Indien de optie voor deze maat bestaat dat u Horizontaal en Verticaal kan ontwerpen moet u eerst de optie van uw voorkeur selecteren.
- U kan nu starten met ontwerpen!
Niet elke functie is voor elk product beschikbaar, wanneer het niet beschikbaar is verschijnt deze ook niet in de linker werkbalk!
- Product: Deze functie verschijnt als u bijvoorbeeld horizontaal en verticaal kan ontwerpen. U moet eerst een keuze maken alvorens verder te ontwerpen.
- Sjablonen: Voor sommige producten hebben we voorbeelden toegevoegd die u kan gebruiken. Selecteer een voorbeeld en u kan direct starten met ontwerpen. Dit is handig om tijd te besparen.
- Text: Dit is de tekstfunctie. Selecteer een type tekst en de tekst komt op het ontwerp, u kan dan de tekst wijzigen naar uw voorkeur.
- Cliparts: Deze functie omvat een bibliotheek van figuren, pictogrammen, vlaggen,... speciaal voor onze specifieke klanten.
- Foto's: In dit menu kan u foto's uploaden van uw pc of via andere kanalan. Deze functie omvat meer dan 1 miljoen foto's van hoge kwaliteit die u perfect als achtergrond kan gebruiken.
- Elementen: Deze functie dient om vormen of een barcode/QR code te maken. Door bijvoorbeeld het figuur "rechthoek" te selecteren, verschijnt in het ontwerp een rechthoek. Deze rechthoek kan u dan een kleur geven, stretchen over het gehele ontwerp en zo bekomt u een gekleurde achtergrond.
- Lagen: Hier kan u de verschillende elementen zoals tekst, foto's, figuren,... in een andere volgorde verplaatsen (naar boven of onder). Je kan ook een laag onzichtbaar maken of verwijderen.
- Kies in de bovenste menubalk: BESTAND
- Selecteer: Exporteer bestand
- U maakt best een afzonderlijke map met eventuele submappen aan met uw ontwerpen, zo moet u achteraf niet zoeken.
- Geef het bestand een naam en sla deze op.
- Open eerst het formaat dat u nodig heeft
- Ga in de bovenste menubalk naar: BESTAND
- Selecteer: importeer bestand
- Ga in uw verkenner naar de map waar uw bestand is opgeslagen en selecteer uw bestand.
- Uw bestand wordt nu geladen.
- Selecteer in de bovenste menubalk: Bestand
- Selecteer: Download
- Selecteer: PDF
- Wacht nu even zodat de software uw ontwerp kan omzetten in pdf.
Indien u met een Mac of I-pod werkt of afbeeldingen hebt die op één van deze toestellen werd opgeslagen dan is het mogelijk dat deze niet wordt weergegeven. Klik in de bovenste menubalk op "Informatie" en een pop-up wordt geopent.
In deze pop-up vind u een link naar een onlinetool (befunky) waar u uw foto kan uploaden en vervolgens terug op te slaan als png.
Gebruik deze png!
Klik in de bovenste menubalk op "Infromatie", er verschijnt een popup.
In deze pop-up vind u enkele links naar een online programma's waar u uw foto kan uploaden en vervolgens de achtergrond kan verwijderen.
Opgelet, wij bieden deze links enkel aan als extra hulp, het zijn niet onze programma's en we bieden hier ook geen ondersteuning voor!
Niet alle functies zijn beschikbaar voor elk font!
Selecteer uw tekst om de functies toe te passen.
- Functietoets om tekst toe te voegen
- Selecteer het type tekst dat u wenst vervolgens verschijnt er een text op uw ontwerp die u kan bewerken met de editor.
- Selecteer de tekst om te bewerken
- Kies het schrift/font (niet elk schrift is geschikt voor alle talen)
- Kies de teksthoogte
- Kies de tekstkleur
- Uitlijnen tekst
- Wijzig van kleine letters naar hoofdletters of omgekeerd
- Vette tekst
- Tekst cursief
- Lijnhoogte en letter afstand
- Tekst contour, bepaal de kleur en breedte van de tekst omlijning
- Achtergrondkleur tekst
- Ongedaan maken, uw laatste bewerking ongedaan maken
Bestandsformaten die opgeladen kunnen worden: jpg, jpeg, png. Onze voorkeur gaat naar: png.
Volgende mogelijkheden heeft u met de functie "Foto's":
- Foto opladen van uw computer
- Een URL ingeven van een afbeelding op internet en deze toevoegen aan uw ontwerp. Let op! Vele afbeeldingen op internet zijn beschermd, het is uw verantwoordelijkheid om na te gaan of een afbeelding al dan niet beschermd is!
- Neem een foto met uw webcam en voeg deze toe aan uw ontwerp
- Online foto's kiezen. Meer dan 1 miljoen kwalitatieve foto's met Pixabay, Unsplash, Pixels,... voor uw achtergrond of ontwerp.
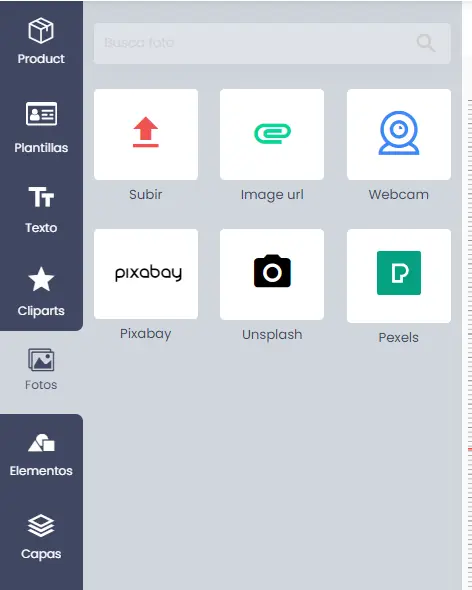
Laad als eerste een foto in uw ontwerp of selecteer een foto in het ontwerp, hierdoor worden de functies beschikbaar
Klik op de "ster" om een figuur te selecteren. Wanneer u op het symbool links van de ster klikt kan u de foto bijsnijden.
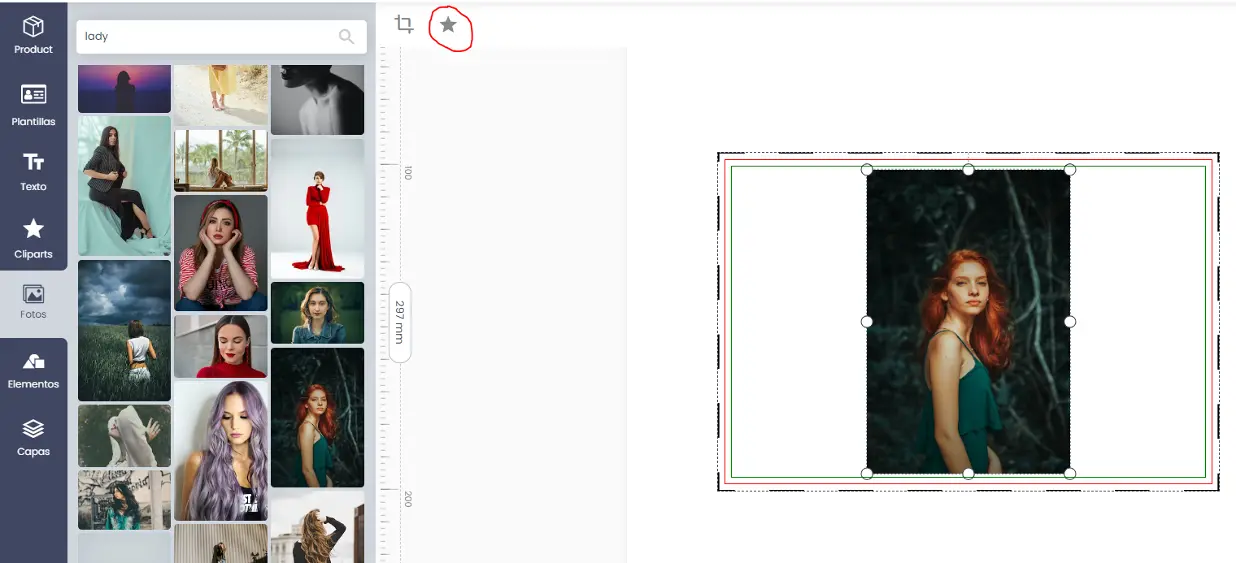
Selecteer uw figuur! Let op, u kan de figuur later nog vervormen. Neemt u als voorbeeld een cirkel, dan kan u deze nog uitrekken naar een ovaal.
De foto wordt automatisch in een cirkel geplaatst. De cirkel diameter is zo groot als de kleinste zijde van uw afbeelding. U kan nu de foto bewegen en positioneren.
De volgende functies zijn beschikbaar (van links naar rechts):
- Bijsnijden: Wanneer u deze selecteerd opent zich een venster waar u de foto in kan bijsnijden.
- Figuur verwijderen: Deze verwijderd de figuur en ook de afbeelding, dit kan niet ongedaan gemaakt worden!
- Bewerk figuur: Rek de figuur uit of vervorm deze en klik daarna op het vinkje om te bevestigen. (zie foto met voorbeeld ovaal)
- Vervang afbeelding: Deze functie is belangrijk als u een ontwerp heeft opgeslagen en later de foto wenst te wijzigen.
- Maak afbeelding los van de figuur. Let op je kan deze niet meer terug vast maken!
OPMERKING:
Als u de foto selecteerd kan u deze nog vergroten zodanig dat u een gedeelte mooi in de figuur kan passen.
De functie "Vervagen" zorgt ervoor dat ik een foto kan vervagen en transparanter kan maken.
Hierdoor kan men vaak de bovenliggende tekst beter zichtbaar maken.
Schuif van links naar rechts om meer of minder te vervagen.
Als u een figuur of cliparts selecteerd verschijnt de mogelijkheid om een schaduw te maken.
U kan volgende instellen:
- De kleur van de schaduw
- Stel de afstand van de schaduw in voor x en y
- Vervaag of maak de schaduw helder
- Maak de schaduw transparant
- Bevestig de aanpassingen of verwijder ze
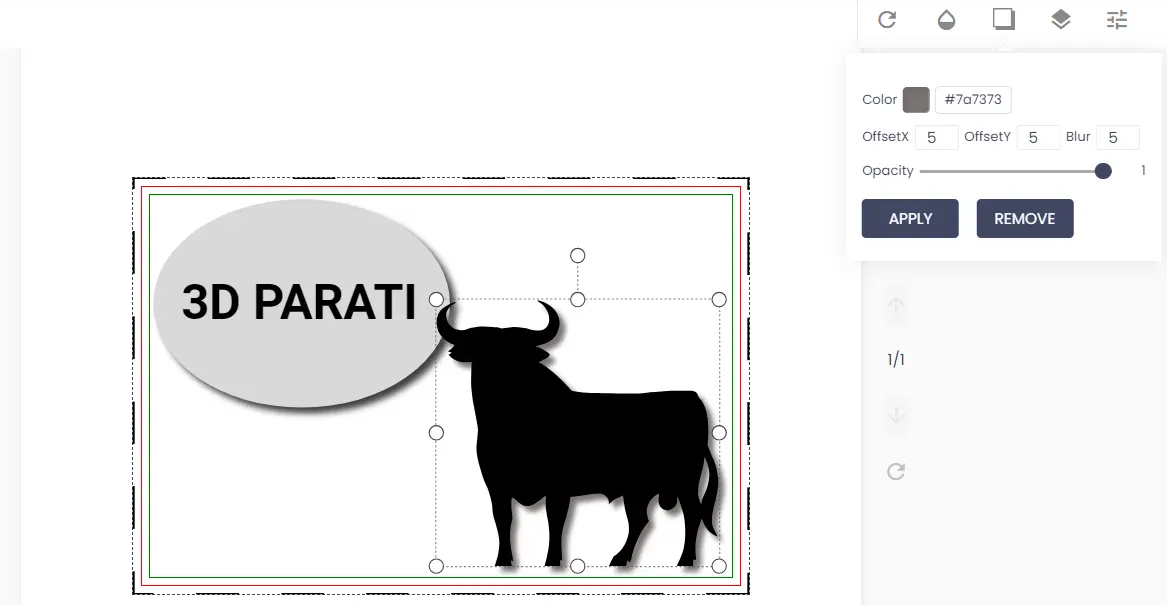
Naargelang u een voorwerp, text of foto selecteerd, krijgt u meer of minder mogelijkheden te zien wanneer u op de rechtermuisknop klikt.
Er zijn volgende mogelijkheden (zie onderstaande foto van boven naar beneden):
- Horizontaal spiegelen
- Verticaal spiegelen
- Vergroot naar de breedte van ontwerpvlak
- Vergroot naar de hoogte van ontwerpvlak
- Stretch naar het gehele ontwerpvlak (handig voor achtergronden)
- Stel in als achtergrond
- Plaats bovenaan (bovenste laag)
- Plaats naar boven (1 laag naar boven)
- Plaats naar achter (1 laag naar beneden)
- Plaats achteraan (onderste laag)
- Centreer horizontaal
- Centreer verticaal
- Vermeerder (maak kopie)
- Verwijder
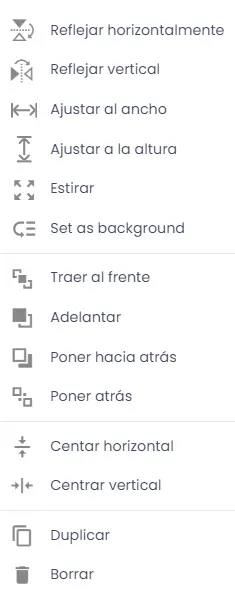
Indien de ontwerptool de pagina niet kan laden, probeer dan eerst in een andere taal het product te ontwerpen.
Mogelijke oorzaken zijn:
- Er zijn werken aan de betreffende ontwerp pagina
- Mogelijks is er in uw taal nog geen ontwerp mogelijk, contacteer ons en wij doen het nodige om ook voor uw taal en product de ontwerptool te voorzien.
- Uw internetverbinding is zeer zwak, het duurt te lang om te laden
Indien de ontwerp tool wel opent in een andere taal, probeer dan terug in uw eigen taal de volgende dag.
Wanneer deze de volgende dag ook niet werkt, vul dan onderstaand formulier in.
Wij stellen ook .eps en .svg files ter beschikking, deze kan u bij uw product onder documenten terugvinden. Een .svg bestand kan u bewerken met inkscape, een gratis ontwerptool die u op uw computer kan instaleren. Mocht er geen downloadbaar bestand beschikbaar zijn, vul dan onderstaande formulier in.
Indien de ontwerptoolhet eerder gemaakt ontwerp niet juist laad en de afmetingen niet overeenkomen bekijk dan volgende:
- Heeft u dezelfde afmeting gekozen? zo nee, kies de juiste afmeting van uw ontwerp.
- Werkt u in de Google Chrome browser? Mogelijks wordt uw ontwerp foutief weergegeven omdat u in een andere browser werkt. Verwijder best eerst uw geschiedenis en open uw ontwerp in de Google Chrome browser.
OPMERKING: Wanneer uw ontwerp werd gemaakt in een andere browser dan Google Chrome, kan het zijn dat u deze ook niet juist kan laden.
U kan steeds alles selecteren en dan gezamelijk de grootte aanpassen.
Indien u foto's gebruikt met een filter (bijvoorbeeld bewerkte foto's in Photoshop) dan kan het zijn dat de foto niet juist wordt afgedrukt.
Bijvoorbeeld: u gebruikt een "groen" filter, het resultaat zal een groene schijn geven.
Oplossing: Vermijd filters in uw afbeeldingen!
Om een mooi resultaat te bekomen moet u een foto nemen die:
- Een egale achtergrond heeft
- waar de achtergrond van verwijdert is
Selecteer het ontwerp:
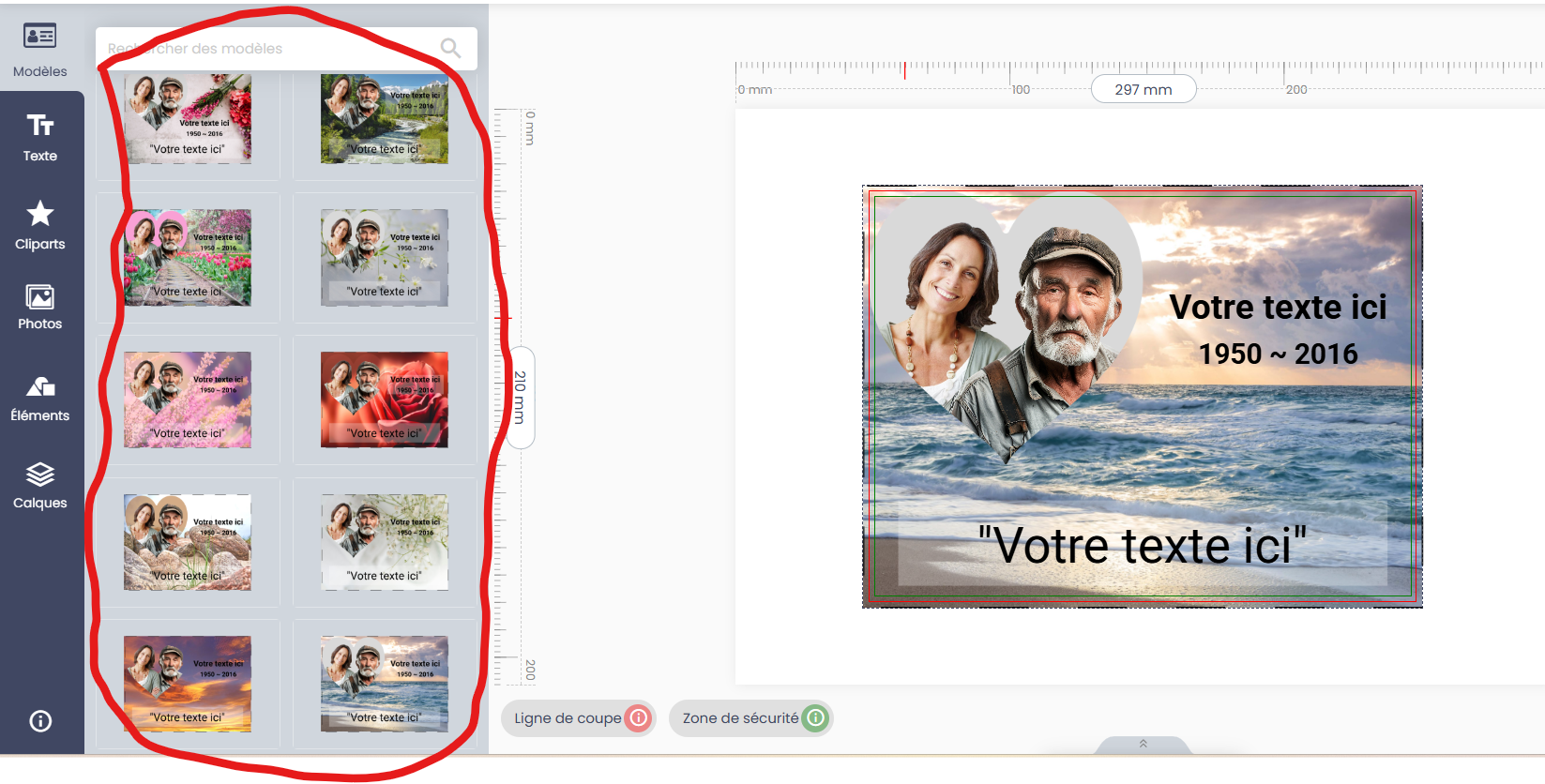
De voorbeelden die u kan laden hebben uitgesneden foto's, in onderstaande voorbeelden laden we foto met egale achtergrond.
Volg volgende stappen:
- Laad uw gewenste foto (in de linkermenu selecteer "Foto" en laad uw foto)
- Ga in het linkermenu naar "Lagen" (onderste icoon)
- In de 2de kolom ziet u alle lagen, de bovenste is ook de bovenste laag.
- Door op het "oogje" te klikken in een laag, maakt u deze laag onzichtbaar.
- Doe dit bij de lagen waar reeds een foto is van personen als voorbeeld
- Er is in onze voorbeelden ook een grijs vlak dat dient als achtergrond. De kleur kan u hiervan wijzigen of deze laag ook onzichtbaar maken.
- Positioneer uw foto over de uitgesneden vorm (bijvoorbeeld het hartje)
- Door de foto een beetje transparant te maken kan u goed zien hoe u de foto moet plaatsen.
- Verschuif nu de laag met uw foto naar de laag net boven die met de foto's van de personen in ons voorbeeld (zie afbeelding 2)
- Uw foto is nu klaar.
Tips:
Door op een laag te klikken in de 2de kolom selecteert u ook deze laag en kan u desgewenst nog aanpassingen doen in grote, plaats,...
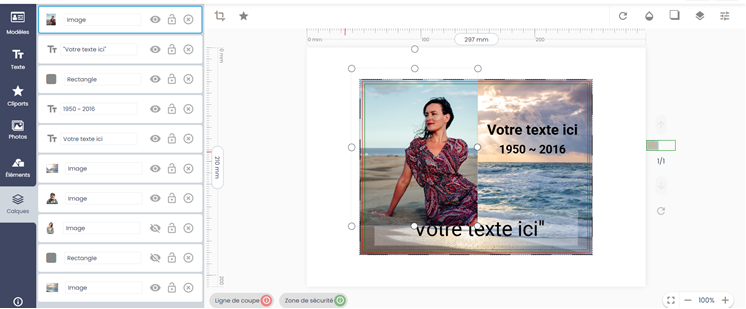
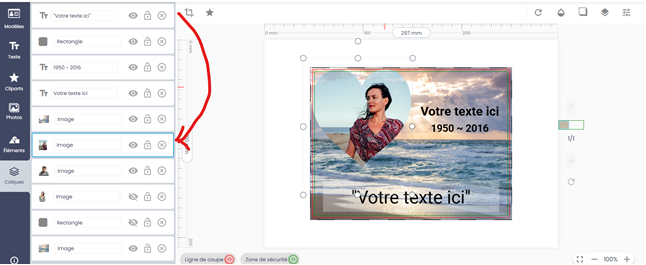
Acrobat ondersteund enkel nog Windows 10 of hoger, indien u een oudere versie heeft, download Acrobat dan via volgende link:
https://get.adobe.com/reader/otherversions/
Printer Driver
Ga naar de website van Epson (kopieer onderstaande link) en download de printerdriver.
https://www.epson.nl/nl_NL/support/sc/epson-surecolor-sc-f100/s/s1857
Start de .exe file op als administrator (klik met linker muisknop op bestand en selecteer: "als administrator opstarten)
naam printerdriverbestand: epson637078eu.exe
Volg de aanwijzingen in het installatiescherm.
Wanneer u in acrobat reader op afdrukken klikt, verschijnt er volgende venster, selecteer eerst uw printer bovenaan.
Stel vervogens de driver in zoals afbeelding hieronder.
Klik op "Eigenschappen" naast de printerkeuze, er verschijnt een 2de venster
Selecteer hier uw papierformaat van het ontwerp
Stel de kwaliteit in op: "Hoog"
Klik bovenaan op: "Meer opties" (2de tabblad)
Controleer of "Spiegel afbeelding" juist is ingesteld.
De algemene regel is dat spiegelen aan moet staan voor alle niet transparante voorwerpen zoals bijvoorbeeld de Duraluxe platen.
Voor producten zoals glas, plexi,... waar u aan de achterzijde gaat sublimeren moet "Spiegelen" uit staan.
Volgende settings controleren in acrobat: selecteer "GEAVANCEERD" , een tweede tabblad opent zich.
Selecteer:
- Printer de kleuren laten bepalen
- Afdrukken als afbeelding
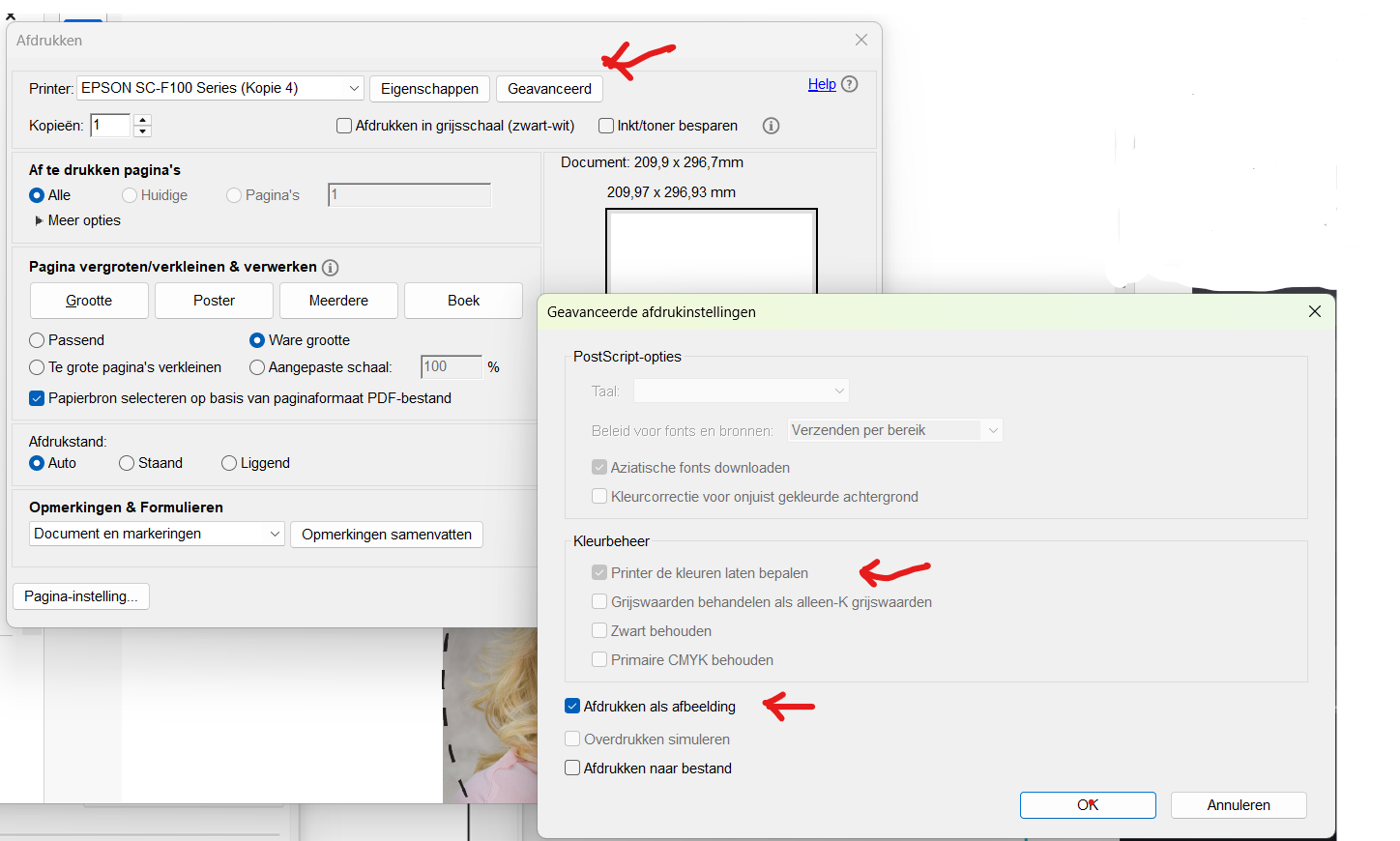
Wanneer u op afdrukken klikt, opent de printerdriver, selecteer uw epson printer en klik vervolgens op eigenschappen.
Klik vervolgens in de balk documentformaat en selecteer "Gebruikergedefinieerd", er opent zich een 2de venster.
Type bij "Naam papierformaat" de afmeting van het papierformaat
Vul vervolgens de breedte en de lengte in in mm.
Klik op opslaan. Uw papier is nu toegevoegd, sluit alle vensters door op "OK" te klikken.
Epson SC-F100
Druk af met een hogere kwaliteit, dit kan u instellen in de printerdriver. Zet de kwaliteit op "Hoog"
De spuitkanalen van de printkop zijn mogelijk verstopt. Voer een spuitkanaaltjescontrole uit om na te gaan of de printkoppen verstropt zijn. Reinig de printkop als er kanaaltjes verstropt zijn.
Lijn de printkop uit met gebruik van de functie "Horizontale uitlijning"
Wanneer er verticale streepvorming is, reinig dan het papiertraject.
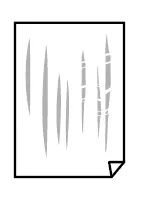
Wanneer het probleem niet is opgelost nadat de papierbaan is gereinigd, is het deel binnen in de printer dat in de afbeelding wordt weergegeven, vervuild. Schakel de printer uit en veeg de inkt weg met een wattenstaafje.
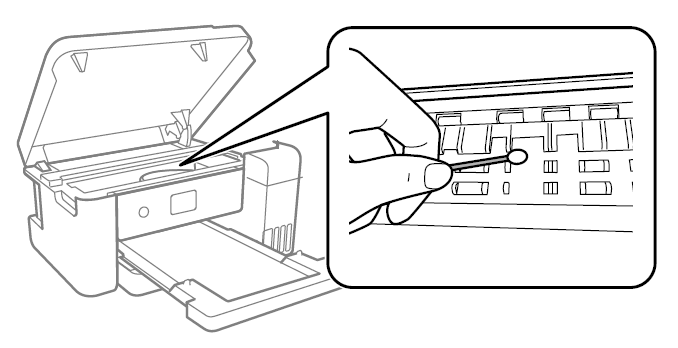
Raak de witte platte kabel, de doorschijnende folie en de inktleidingen binnen in de printer niet aan. Dit kan een storing veroorzaken!
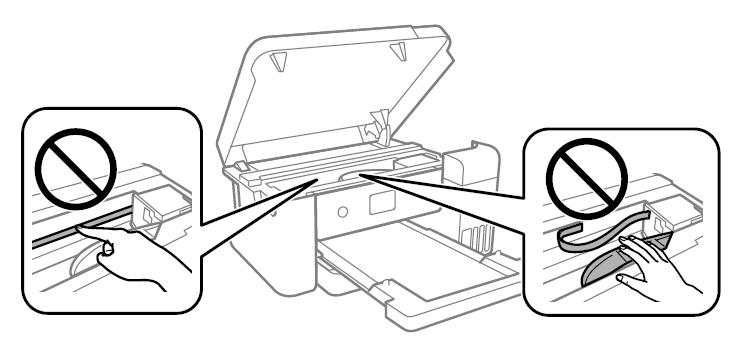
Lijn de printkop uit met de functie: "Verticale uitlijning"
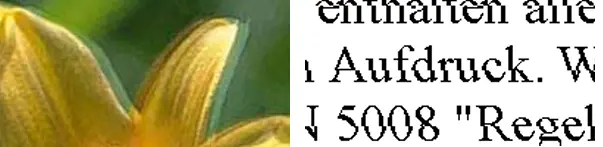
Bidirectioneel (of snel) afdrukken wil zeggen dat de printkop in beide richtingen print. Verticale lijnen worden mogelijk niet goed uitgelijnd. Als de afdrukkwaliteit niet toeneemt, schakel dan het bidirectioneel afdrukken uit. Wanneer u deze uitschakeld kan het afdrukken langer duren!
Vooral bij dikkere materialen kan dit voorkomen wanneer:
- Het materiaal koud is, verwarm het daarom voor door het gedurende een tijd onder de pers te leggen
- Er veel donkere kleuren gebruikt worden, verhoog daarom de perstijd
- Het grotere oblecten zijn die veel meer warmte nodig hebben, verhoog daarom ook de perstijd
Hieronder een voorbeeld van leisteen met donkere kleuren. In het eerste geval 540 sec. in het 2de geval 720 sec.
Tip: Door het product in de helft van de tijd 90° te verdraaien bekom je ook vaak een beter resultaat. Verdraai het object samen met het onderliggende beschermpapier!
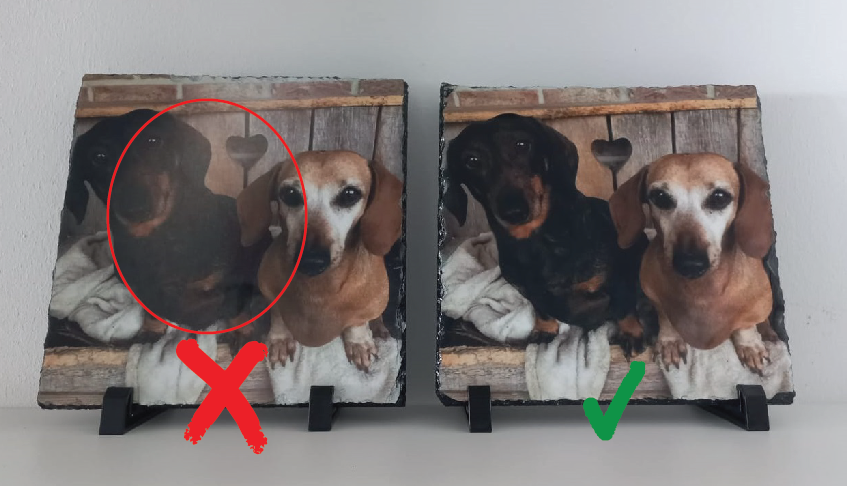
3D-CRYSTAL PRO
DOMING CARTRIDGES
- Gooi uw gebruikte doming tubes nooit weg bij huishoudelijk afval, breng deze naar uw recyclagecentrum.
- Houd uw doming cartridges buiten het bereik van kinderen!
- Vermijd alle contact met handen en ogen, gebruik handschoenen en een veiligheidsbril
- Wanneer u product in de ogen krijgt, spoel veelvuldig met water en raadpleeg uw arts. U zal een branderig gevoel in de ogen hebben dat tot 24 uur kan duren.
- De cartridges zijn vacuüm verpakt en hebben een houdbaarheidsdatum van 1 jaar, bij opening 2-3 dagen, daarna de cartridges niet meer gebruiken!
DROOGOVEN
- Gebruik nooit stromend water om de machine weer proper te maken!
- Sommige onderdelen van het apparaat kunnen heet worden en brandwonden veroorzaken.
- Dit apparaat is niet geschikt voor gebruik buitenshuis of in vochtige ruimtes
- Gebruik alleen het meegeleverde aansluitings snoer
- Dompel het apparaat nooit onder in water
- Controleer tijdens het gebruik dat u niet over het stroomsnoer kan struikelen of er onbedoeld aan te trekken
- Schakel het apparaat uit en verwijder de stekker uit het stopcontact wanneer u het toestel gaat reinigen.
- Bij ongeautoriseerd gebruik of reparaties vervalt alle aansprakelijkheid en garantie van de fabrikant.
Volg volgende stappen goed op om het beste resultaat te krijgen!
1 Reinig alle bakjes, de bodem en het deksel zodanig dat het volledig stofvrij is!
2 Reinig de tafel waar het toestel op staat, vergeet niet onder het toestel te reinigen!
3 Controleer de luchtvochtigheid en temperatuur in uw ruimte
4 Ontvet uw plaatje aan boven en onderzijde
5 Draag bij voorkeur pluisarme kleding
Bewaar uw cartridges op kamertemperatuur!
Werk in een stofvrije ruimte tussen de 16 en 26 graden en een zo laag mogelijke luchtvochtigheid. Een luchtvochtigheid van 50% of lager is ideaal.
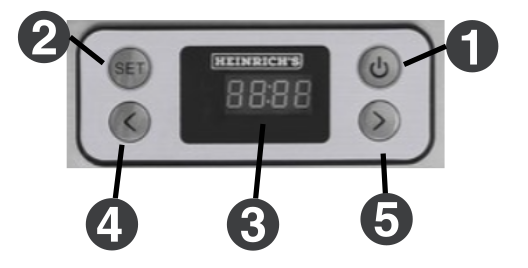
DISPLAY
- Aan / Uit
- Instelling temperatuur / tijd
- Weergave instelling temperatuur / tijd
- Instelling verlagen
- Instelling verhogen
Volg volgende procedure om uw 3D-CRYSTAL product te maken:
- Reinig eerst uw volledig toestel zodat dit volledig stofvrij is
- Reinig uw sublimatieplaatjes aan boven- en onderzijde
- Reinig de tafel waarop het apparaat zich bevindt
- Zorg dat uw apparaat waterpas en stabiel staat, u kan dit regelen met de regelbare voetjes onderaan het toestel en controleren met de bijgeleverde waterpas.
- Controleer voordat u begint of de bubbelverwijderaar ook vlam geeft, vul desnoods de verwijderaar terug bij met gas voor een aansteker.
- Plaats de cartridges in het pistool door de bovenste klemblok te openen en de duwstang volledig naar achteren te trekken. (Afbeelding 1)
- Neem het afsluitdopje van de cartridge
- Plaats de mixer op de cartridge, kijk naar de inkeping voor de juiste montage (Afbeelding 2)
- Duw zachtjes op de handgreep van het pistool en laat de vloeistof zachtjes door de mixer lopen, duw zeker niet te hard zodat het product de tijd heeft om te mixen.
- Laat het eerste deel van het product dat uit de mixer komt in een bekertje/ reservoir lopen en gooi dit nadien weg.
- Begin het product op het plaatje te laten lopen, geef hierbij geen hoge druk. Begin op kleine afstand van de rand en volg de buitenzijde van uw sublimatieplaatje. (Zie video onderaan)
- Vul vervolgens aan de binnenzijde maar geef het product te tijd om naar elkaar te vloeien.
- Voeg daar waar nodig is nog een beetje product bij om een volledige dekking te krijgen.
- Wacht vervolgens ongeveer 1 minuut en kijk of het product de volledige oppervlakte heeft gedekt.
- Indien u luchtbellen ziet, neem de bubbelverwijderaar en start de vlam door de draaiknop tegen de klok in te draaien en dan in te duwen, vervolgens gaat u op korte afstand met de vlam over de plaatsen met luchtbellen, ze verdwijnen onmiddellijk. De afstand tussen vlam en product moet +/- 1cm zijn
- Wacht terug 1 minuut en indien nodig herhaal stap 15 tot er geen luchtbellen meer zijn.
- Dek de oven af met de afdekplaat en wacht gedurend 4 uur.
- Nu heeft u 2 mogelijkheden: of u zet de oven aan op 35 °C en een tijd van 4 uur OF u laat het product verder drogen zonder de oven aan te zetten gedurende 12-24 uur. Beide opties hebben hun voor- en nadelen. Met de oven gaat het veel sneller en kan de luchtvochtigheid iets hoger zijn maar uw omgeving moet stofvrij zijn. Zonder de oven moet u in een ruimte werken waar de luchtvochtigheid en temperatuur goed is, stof zal iets minder invloed hebben daar er geen luchtverplaatsing plaats vind.
 Afbeelding 1
Afbeelding 1
 Afbeelding 2
Afbeelding 2
Het product blijft kleverig: De luchtvochtigheid is te hoog of de temperatuur te laag gebruik desnoods een luchtontvochtiger wanneer u in gebieden woont waar de luchtvochtigheid hoog is. bij gebruik van een airco in uw ruimte is meestal de luchtvochtigheid in orde.
Mogelijks gebruikt u uw product na meer dan 3 dagen dat het reeds geopent was of na 1 jaar na aankoop.
Heeft u het eerste product dat uit de mixer komt in een bekkertje gedaan? Het kan zijn dat het allereerste product nog niet de juiste mixing heeft, wanneer u dit gebruikt kan het zijn dat er geen juiste uitharding is.
Er zitten stofdeeltjes in het resultaat: U heeft niet alles goed gereinigd, U heeft kleren die stof afgeven, er is luchtverplaatsing in de ruimte waar u werkt tijdens het domen.
Downloads
Indien u geen oplossing of antwoord op uw vraag heeft gevonden in bovenstaande, gebruik dan het formulier hieronder, er wordt automatisch een service-ticket aangemaakt. Controleer uw mailbox en eventueel uw spam (vertrouw de afzender), u krijgt een bevestiging toegestuurd, ook verdere communnicatie wordt vaak per mail verstuurd!
Ticket