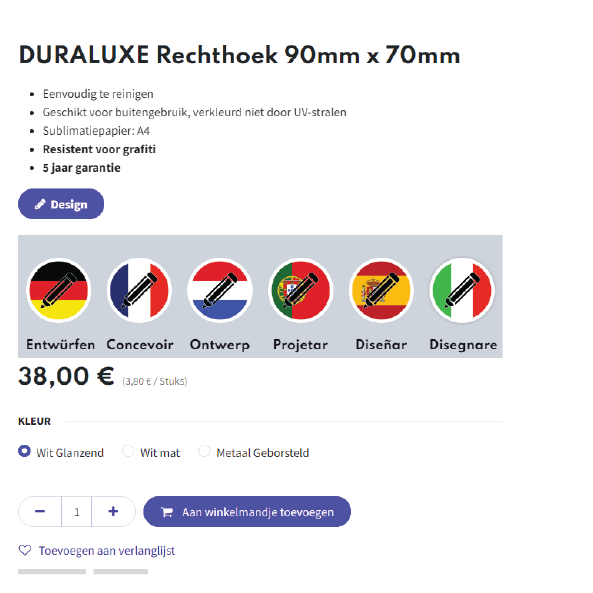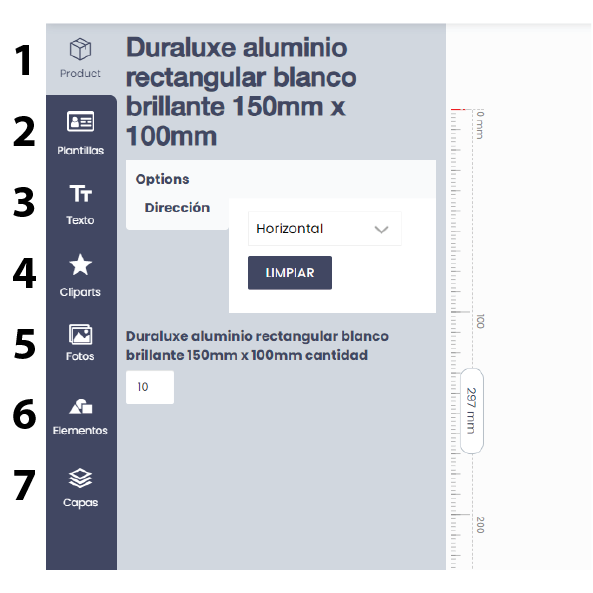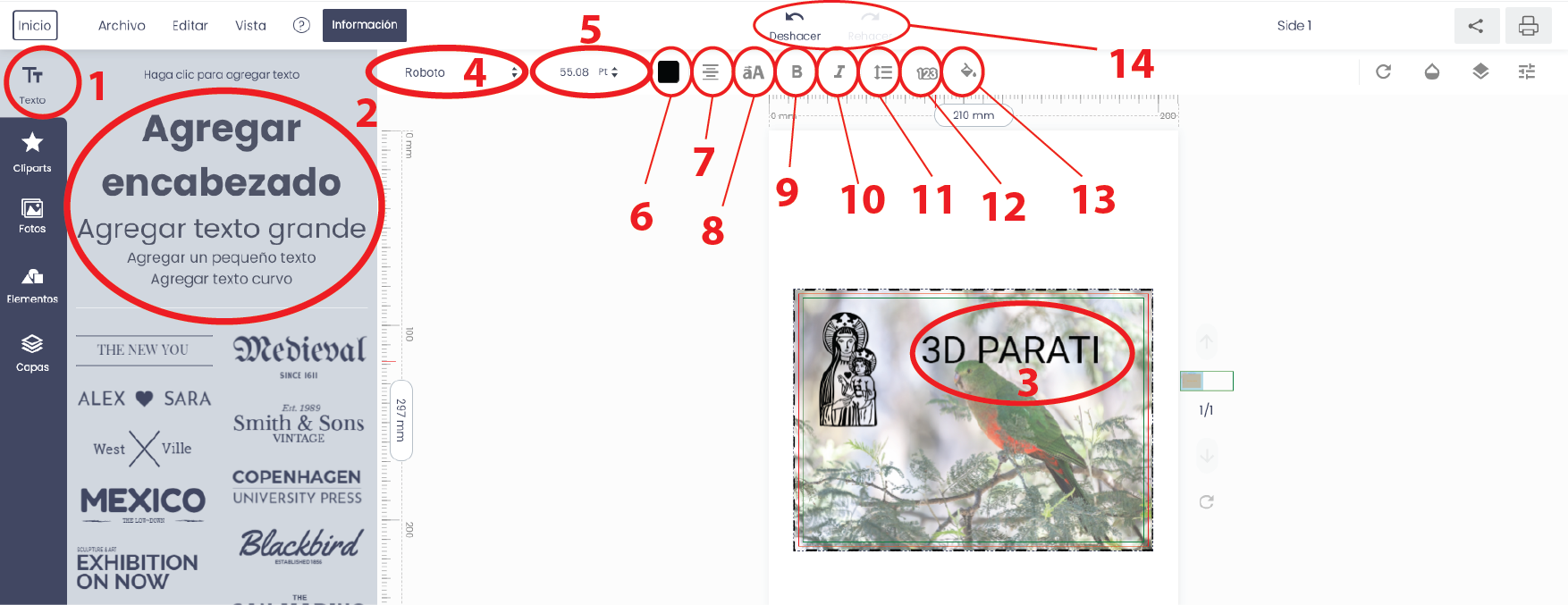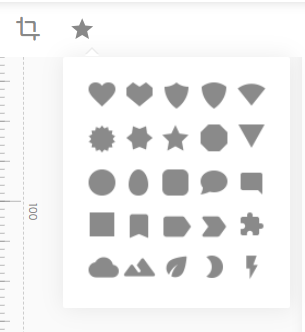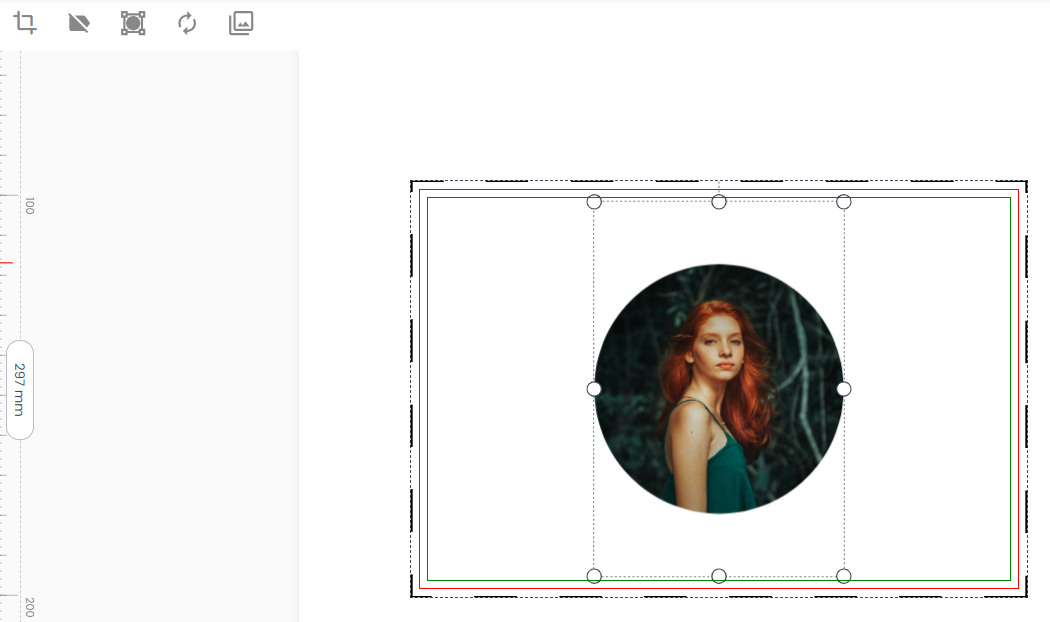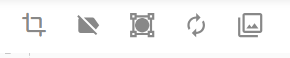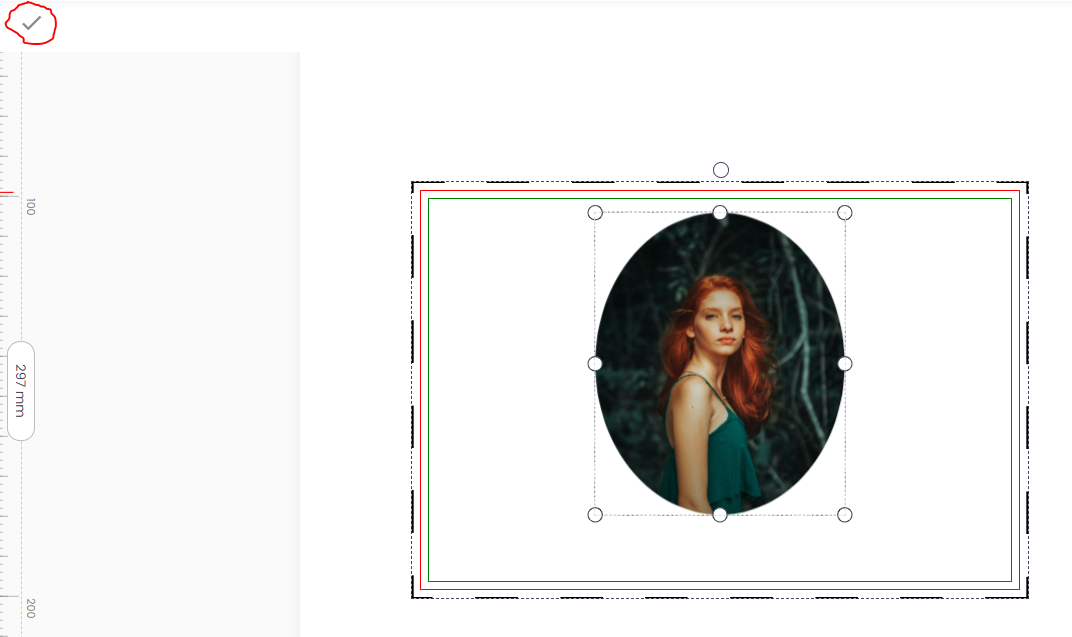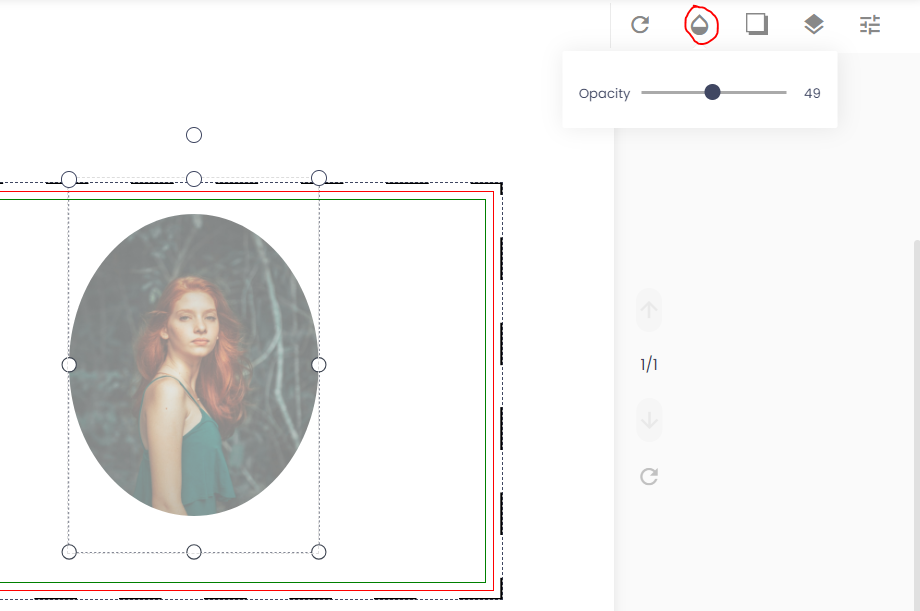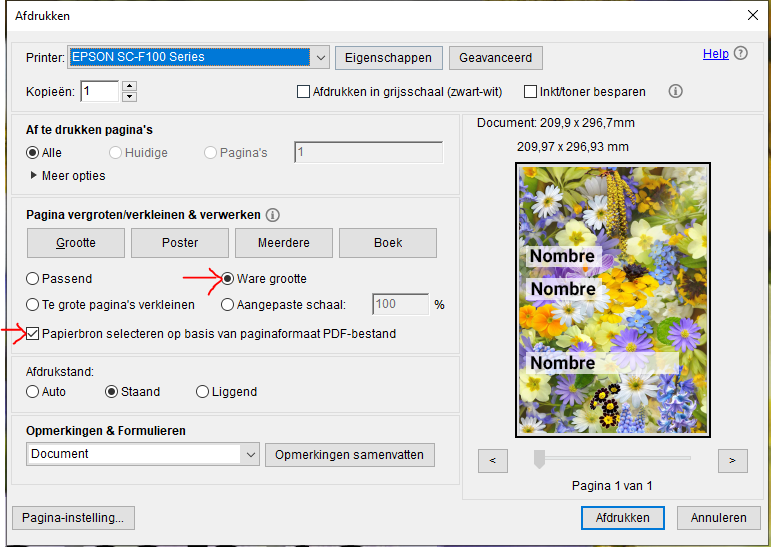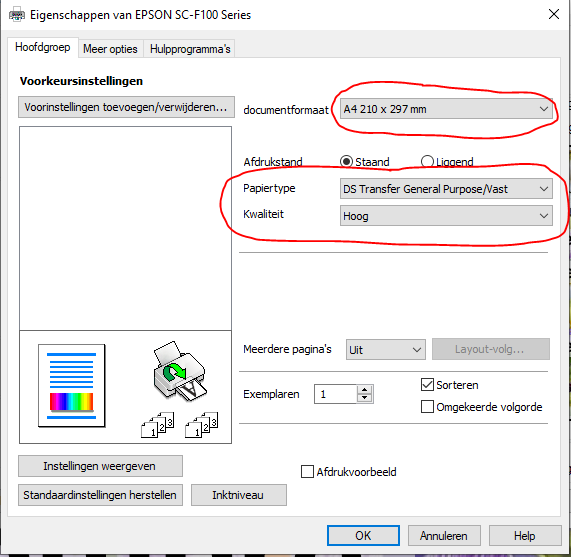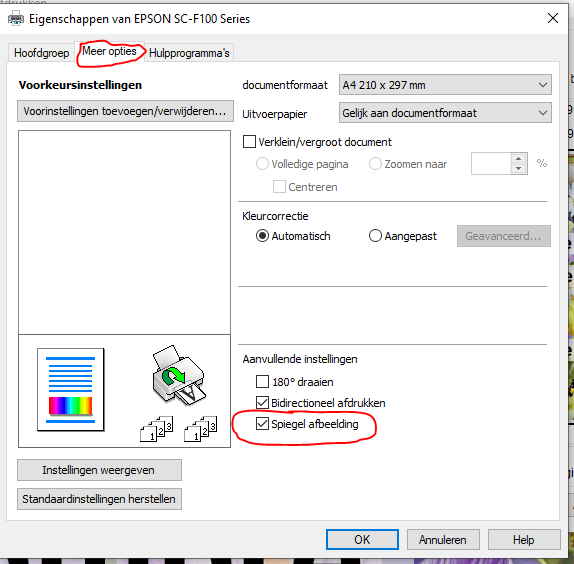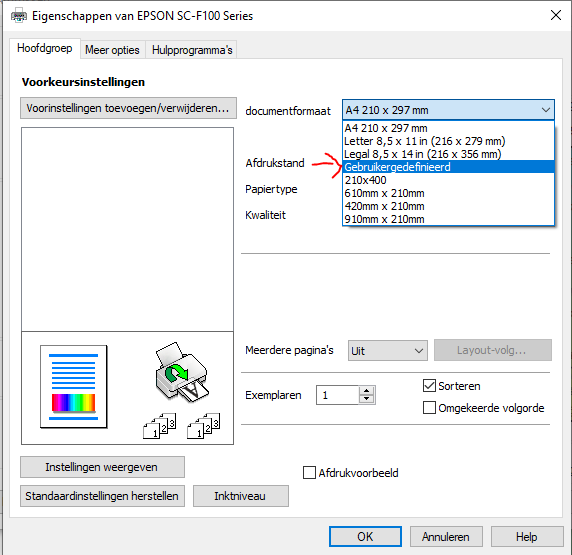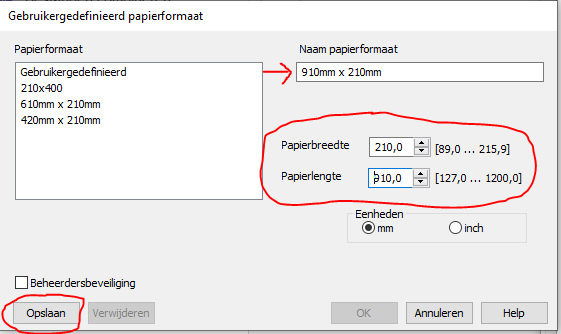Enviar um Ticket
Por favor, leia as perguntas e respostas abaixo antes de preencher este formulário. Você já pode encontrar a solução para sua dúvida e/ou problema abaixo.
Se não encontrou uma solução, não se esqueça de descrever o seu problema de forma muito clara. Com uma descrição clara, muitas vezes você será ajudado muito rapidamente. Descrições como: “Não funciona” são descrições vagas que muitas vezes requerem mais tempo para analisar o seu problema.
Nossos engenheiros técnicos tentam fornecer o melhor suporte com tempos de resposta rápidos. Se você não recebeu uma resposta por e-mail em até 24 horas, verifique sua caixa de spam, nosso e-mail com resposta e solução pode ter ido parar lá.

Designer on-line
De preferência um PC, mas você também pode projetar com um tablet se ele tiver mouse.
- Acrobat Reader, que você pode baixar e instalar gratuitamente no site do Acrobat. Os PDFs criados foram testados com Acrobat, você também pode usar outros leitores de PDF, mas não oferecemos suporte para isso! Os drivers de impressora também funcionam melhor com o Acrobat Reader!
- Você funciona melhor com o navegador Google Chrome, o funcionamento do designer online foi testado com este navegador, não oferecemos suporte a outros navegadores.
- Vá para a página da loja e selecione seu produto
- Clique no botão “Design” se quiser desenhar em inglês, para outros idiomas clique na bandeira do seu idioma.
- A ferramenta de design será aberta em uma nova aba com o formato escolhido.
- Se houver uma opção para este tamanho que você possa projetar horizontalmente e verticalmente, você deve primeiro selecionar sua opção preferida.
- Você pode começar a projetar agora!
Nem todos os recursos estão disponíveis para todos os produtos; se não estiver disponível, não aparecerá na barra de ferramentas esquerda!
- Produto: Esta função aparece se, por exemplo, você pode projetar horizontalmente e verticalmente. Você deve primeiro fazer uma escolha antes de continuar projetando.
- Modelos: Para alguns produtos adicionamos exemplos que você pode usar. Selecione um exemplo e você poderá começar a projetar imediatamente. Isso é útil para economizar tempo.
- Texto: Esta é a função de texto. Selecione um tipo de texto e o texto aparecerá no design, você pode então alterar o texto de acordo com sua preferência.
- Cliparts: Este recurso inclui uma biblioteca de figuras, ícones, bandeiras,... especialmente para nossos clientes específicos.
- Fotos: Neste menu você pode fazer upload de fotos do seu PC ou através de outros canais. Este recurso inclui mais de 1 milhão de fotos de alta qualidade que você pode usar perfeitamente como papel de parede.
- Elementos: Esta função é usada para criar formas ou um código de barras/código QR. Por exemplo, ao selecionar a figura “retângulo”, um retângulo aparece no desenho. Você pode então dar uma cor a este retângulo, esticá-lo sobre todo o desenho e assim obter um fundo colorido.
- Camadas: Aqui você pode mover os diferentes elementos como texto, fotos, figuras,... em uma ordem diferente (para cima ou para baixo). Você também pode tornar uma camada invisível ou excluí-la.
- Selecione ARQUIVO na barra de menu superior
- Selecione: Exportar arquivo
- É melhor criar uma pasta separada com quaisquer subpastas com seus designs, para que você não precise pesquisar depois.
- Dê um nome ao arquivo e salve-o.
- Primeiro abra o formato que você precisa
- Na barra de menu superior vá para: ARQUIVO
- Selecione: importar arquivo
- No seu explorador de arquivos, vá até a pasta onde o arquivo foi salvo e selecione-o.
- Seu arquivo agora está carregando.
- Na barra de menu superior, selecione: Arquivo
- Selecione: Baixar
- Selecione: PDF
- Agora espere um momento para que o software possa converter seu design em PDF.
Se você trabalha com um Mac ou I-pod ou possui imagens salvas em um desses dispositivos, elas podem não ser exibidas. Clique em “Informações” na barra de menu superior e um pop-up será aberto.
Neste pop-up você encontrará um link para uma ferramenta online (befunky) onde você pode fazer upload de sua foto e salvá-la como png.
Use este png!
Clique em “Informações” na barra de menu superior, um pop-up aparecerá.
Neste pop-up você encontrará alguns links para um programa online onde você pode enviar sua foto e remover o fundo.
Observe que oferecemos esses links apenas como ajuda extra, eles não são nossos programas e não fornecemos suporte para eles!
Nem todos os recursos estão disponíveis para todas as fontes!
Selecione seu texto para aplicar os recursos.
- Tecla de função para adicionar texto
- Selecione o tipo de texto desejado e, em seguida, aparecerá um texto em seu design que você poderá editar com o editor.
- Selecione o texto para editar
- Escolha o script/fonte (nem todo script é adequado para todos os idiomas)
- Escolha a altura do texto
- Escolha a cor do texto
- Alinhar texto
- Mudar de minúsculas para maiúsculas ou vice-versa
- Texto em negrito
- Texto em itálico
- Altura da linha e espaçamento entre letras
- Contorno do texto, determine a cor e a largura do contorno do texto
- Cor de fundo do texto
- Desfazer, desfazer sua última edição
Formatos de arquivo que podem ser carregados: jpg, jpeg, png. Nossa preferência é: png.
Você tem as seguintes opções com a função "Fotos":
- Carregar foto do seu computador
- Insira o URL de uma imagem na web e adicione-a ao seu design. Atenção! Muitas imagens na Internet estão protegidas, é sua responsabilidade verificar se uma imagem está protegida ou não!
- Tire uma foto com sua webcam e adicione-a ao seu design
- Escolha fotos online. Mais de 1 milhão de fotos de qualidade com Pixabay, Unsplash, Pixels,... para seu plano de fundo ou design.
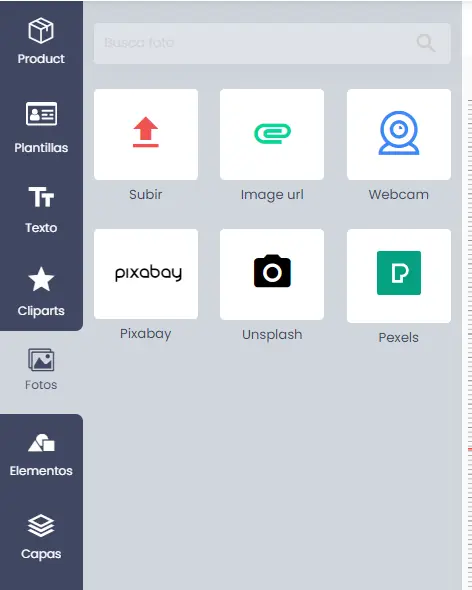
Seja o primeiro a carregar uma foto em seu design ou selecione uma foto do design, isso disponibilizará as funções
Clique na "estrela" para selecionar uma figura. Ao clicar no símbolo à esquerda da estrela você pode cortar a foto.
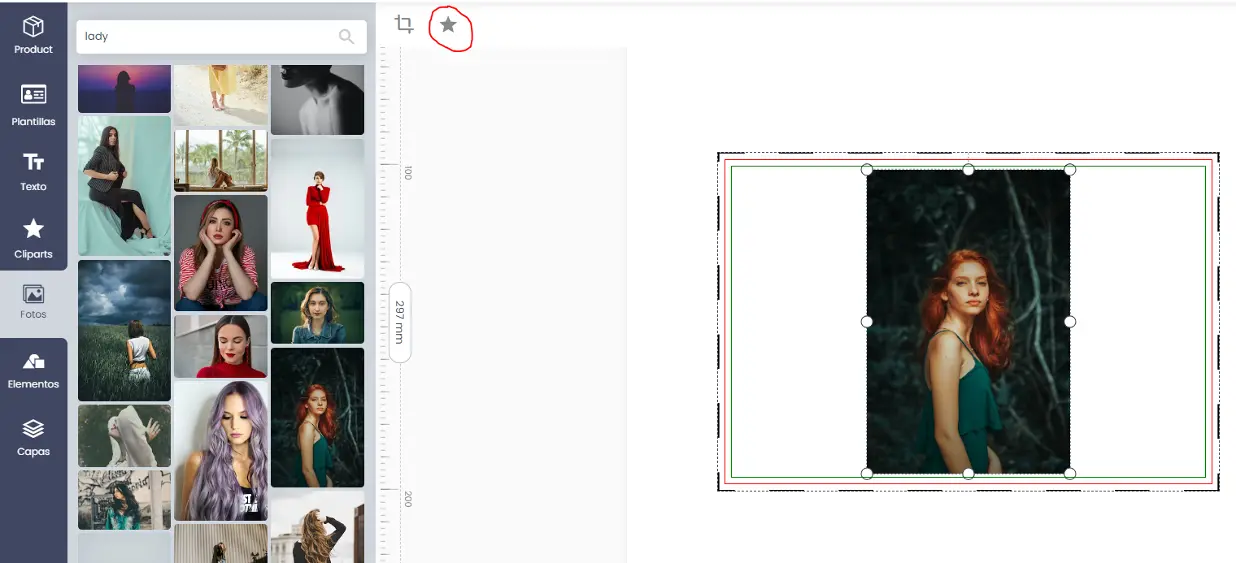
Selecione sua figura! Observe que você pode distorcer a figura posteriormente. Se você tomar um círculo como exemplo, poderá esticá-lo em uma forma oval.
A foto é automaticamente colocada em um círculo. O diâmetro do círculo é tão grande quanto o menor lado da imagem. Agora você pode mover e posicionar a foto.
As seguintes funções estão disponíveis (da esquerda para a direita):
- Cortar: Ao selecionar esta opção, uma janela será aberta onde você poderá cortar a foto.
- Excluir figura: Isso exclui a figura e também a imagem, não pode ser desfeito!
- Editar figura: Estique ou deforme a figura e clique na marca de seleção para confirmar. (veja foto com exemplo oval)
- Substituir imagem: Este recurso é importante se você salvou um desenho e deseja alterar a foto posteriormente.
- Separe a imagem da figura. Observe que você não pode reconectar isso!
OBSERVAÇÃO:
Se você selecionar a foto, poderá ampliá-la para encaixar perfeitamente parte dela na figura.
A função "Desfocar" permite desfocar uma foto e torná-la mais transparente.
Isso geralmente torna o texto pai mais visível.
Deslize da esquerda para a direita para desfocar mais ou menos.
Ao selecionar uma figura ou cliparts, aparece a opção de criar uma sombra.
Você pode definir o seguinte:
- A cor da sombra
- Defina a distância da sombra para x e y
- Desfocar ou iluminar a sombra
- Deixe a sombra transparente
- Confirme ou exclua as alterações
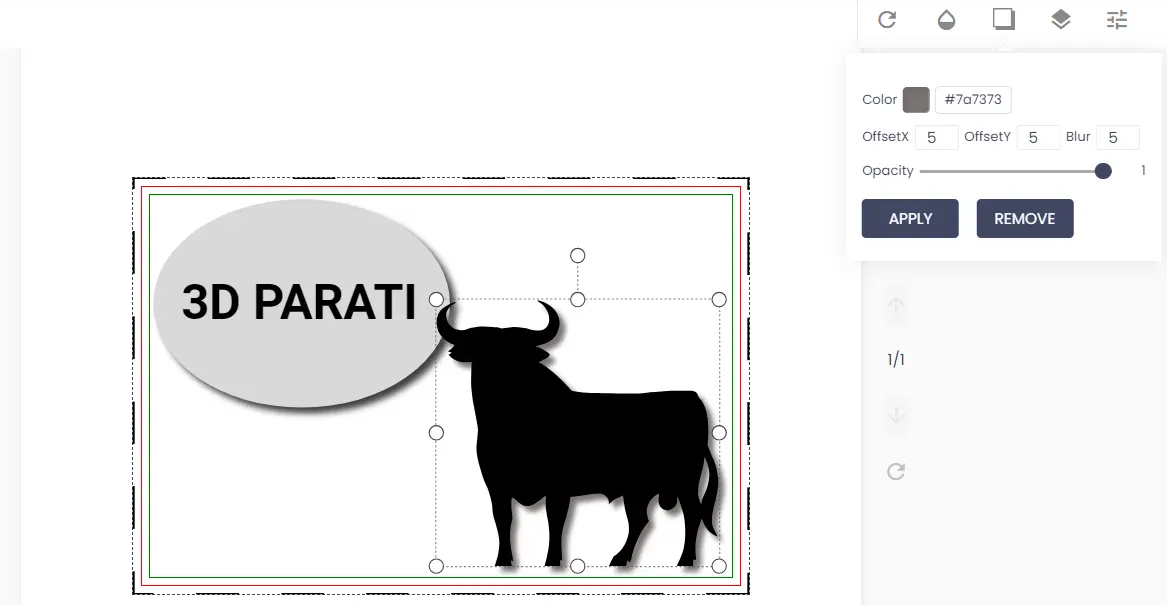
Dependendo se você seleciona um objeto, texto ou foto, você verá mais ou menos opções ao clicar com o botão direito do mouse.
Existem as seguintes opções (veja foto abaixo de cima para baixo):
- Virar horizontalmente
- Virar verticalmente
- Expande para a largura do plano de design
- Expandido até a altura do plano de design
- Esticar para todo o plano de design (útil para planos de fundo)
- Definir papel de parede
- Coloque por cima (camada superior)
- Coloque (1 camada acima)
- Coloque para trás (1 camada para baixo)
- Coloque na parte de trás (camada inferior)
- Centralizar horizontalmente
- Centralizar verticalmente
- Multiplicar (fazer cópia)
- Remover
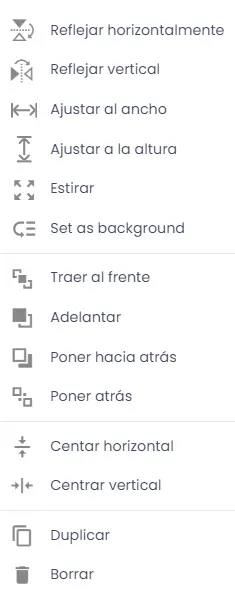
Se a ferramenta de design não conseguir carregar a página, tente primeiro projetar o produto em outro idioma.
As possíveis causas são:
- A página de design em questão está sendo trabalhada
- É possível que ainda não seja possível um design no seu idioma, entre em contato conosco e faremos todo o necessário para fornecer a ferramenta de design para o seu idioma e produto.
- Sua conexão com a internet está muito fraca, demora muito para carregar
Se a ferramenta de design abrir em outro idioma, tente novamente em seu próprio idioma no dia seguinte.
Se não funcionar no dia seguinte, preencha o formulário abaixo.
Também fornecemos arquivos .eps e .svg, que você pode encontrar com seu produto em documentos. Você pode editar um arquivo .svg com o inkscape, uma ferramenta de design gratuita que pode ser instalada no seu computador. Se um arquivo para download não estiver disponível, preencha o formulário abaixo.
Se a ferramenta de desenho não carregar corretamente o desenho criado anteriormente e as dimensões não corresponderem, consulte o seguinte:
- Você escolheu o mesmo tamanho? caso contrário, escolha o tamanho correto do seu design.
- Você está trabalhando no navegador Google Chrome? Seu design pode ser exibido incorretamente porque você está trabalhando em um navegador diferente. É melhor primeiro excluir seu histórico e abrir seu design no navegador Google Chrome.
NOTA: Se o seu design foi criado em um navegador diferente do Google Chrome, talvez você também não consiga carregá-lo corretamente.
Você sempre pode selecionar tudo e ajustar o tamanho juntos.
Se você usar fotos com filtro (por exemplo, fotos editadas no Photoshop), a foto poderá não ser impressa corretamente.
Por exemplo: você usa um filtro “verde”, o resultado aparecerá em verde.
Solução: Evite filtros em suas imagens!
Para obter um bom resultado você deve tirar uma foto que:
- Tem um fundo suave
- Do qual o fundo foi removido
Selecione o desenho:
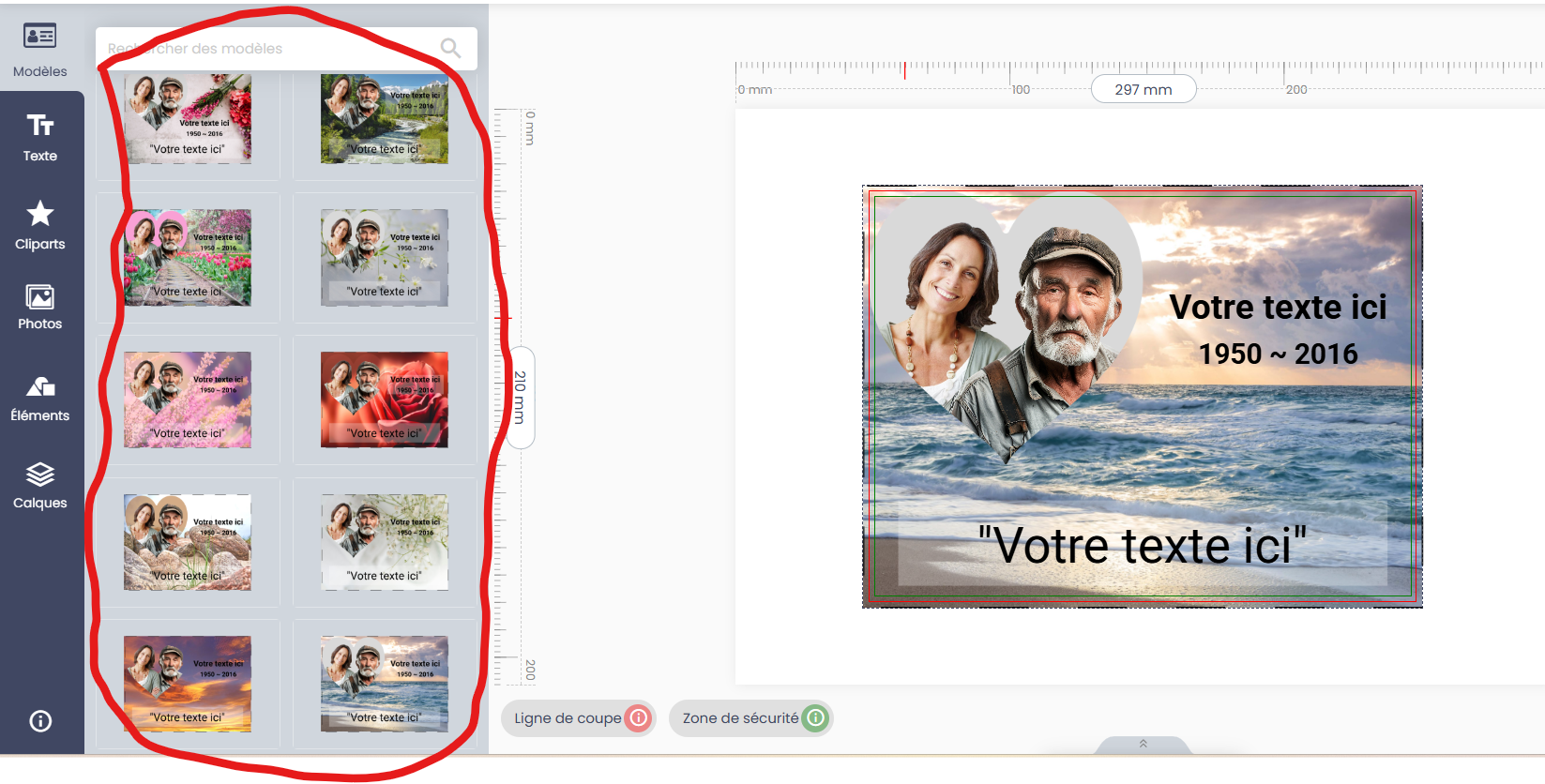
Os exemplos que você pode carregar possuem fotos recortadas, nos exemplos abaixo carregamos fotos com fundo liso.
Siga as próximas etapas:
- Carregue a foto desejada (no menu esquerdo selecione "Foto" e carregue sua foto)
- No menu esquerdo vá em “Camadas” (ícone inferior)
- Na 2ª coluna você vê todas as camadas, a de cima também é a camada de cima.
- Ao clicar no “olho” de uma camada, você torna essa camada invisível.
- Faça isso para as camadas onde já existe foto de pessoas como exemplo
- Nos nossos exemplos também existe uma área cinza que serve de fundo. Você pode alterar a cor ou tornar esta camada invisível.
- Posicione sua foto sobre o formato recortado (por exemplo, o coração)
- Ao deixar a foto um pouco transparente você pode ver claramente como posicionar a foto.
- Agora mova a camada com sua foto para a camada logo acima da camada com as fotos das pessoas do nosso exemplo (ver imagem 2)
- Sua foto agora está pronta.
Pontas:
Ao clicar em uma camada da 2ª coluna você também seleciona esta camada e, se desejar, pode fazer ajustes de tamanho, localização, etc.
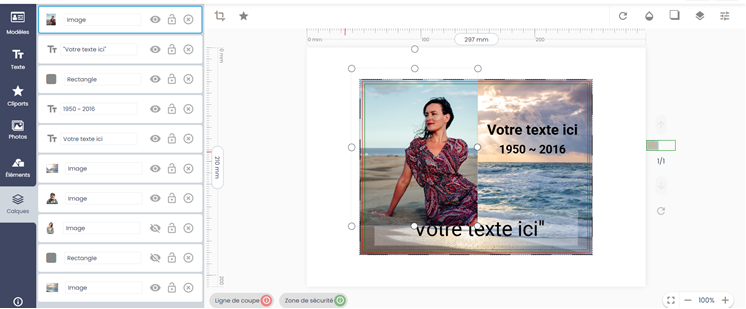
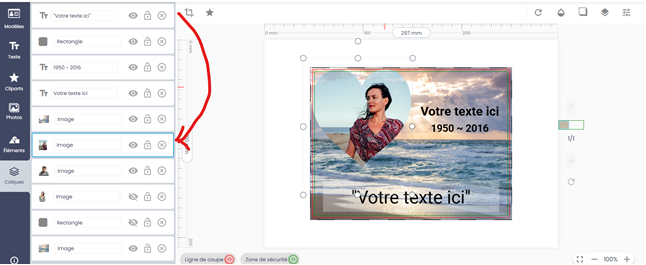
Atualmente, o Acrobat é apenas compatível com o Windows 10 ou posterior. Se tiver uma versão mais antiga, descarregue o Acrobat através do seguinte link:
https://get.adobe.com/reader/otherversions/
Printer Driver
Acesse o site da Epson (copie o link abaixo) e baixe o driver da impressora.
https://www.epson.pt/pt_PT/support/sc/epson-surecolor-sc-f100/s/s1857
Execute o arquivo .exe como administrador (clique com o botão esquerdo no arquivo e selecione: "executar como administrador)
nome do arquivo do driver de impressora: epson637078eu.exe
Siga as instruções na tela de instalação.
Ao clicar em imprimir no Acrobat Reader, a seguinte janela aparecerá, primeiro selecione sua impressora na parte superior.
Em seguida, configure o driver conforme mostrado na imagem abaixo.
Clique em “Propriedades” ao lado da seleção da impressora, uma segunda janela aparecerá
Selecione o tamanho do papel de desenho aqui
Defina a qualidade para: "Alta"
Clique no topo: "Mais opções" (2ª aba)
Verifique se "Imagem espelhada" está definida corretamente.
A regra geral é que o espelhamento deve ser habilitado para todos os objetos não transparentes, como as placas Duraluxe.
Para produtos como vidro, plexiglass,... onde você vai sublimar no verso, o "Espelho" deve estar desligado.
Volgende settings controleren in acrobat: selecteer "GEAVANCEERD" , een tweede tabblad opent zich.
Selecteer:
- Printer de kleuren laten bepalen
- Afdrukken als afbeelding
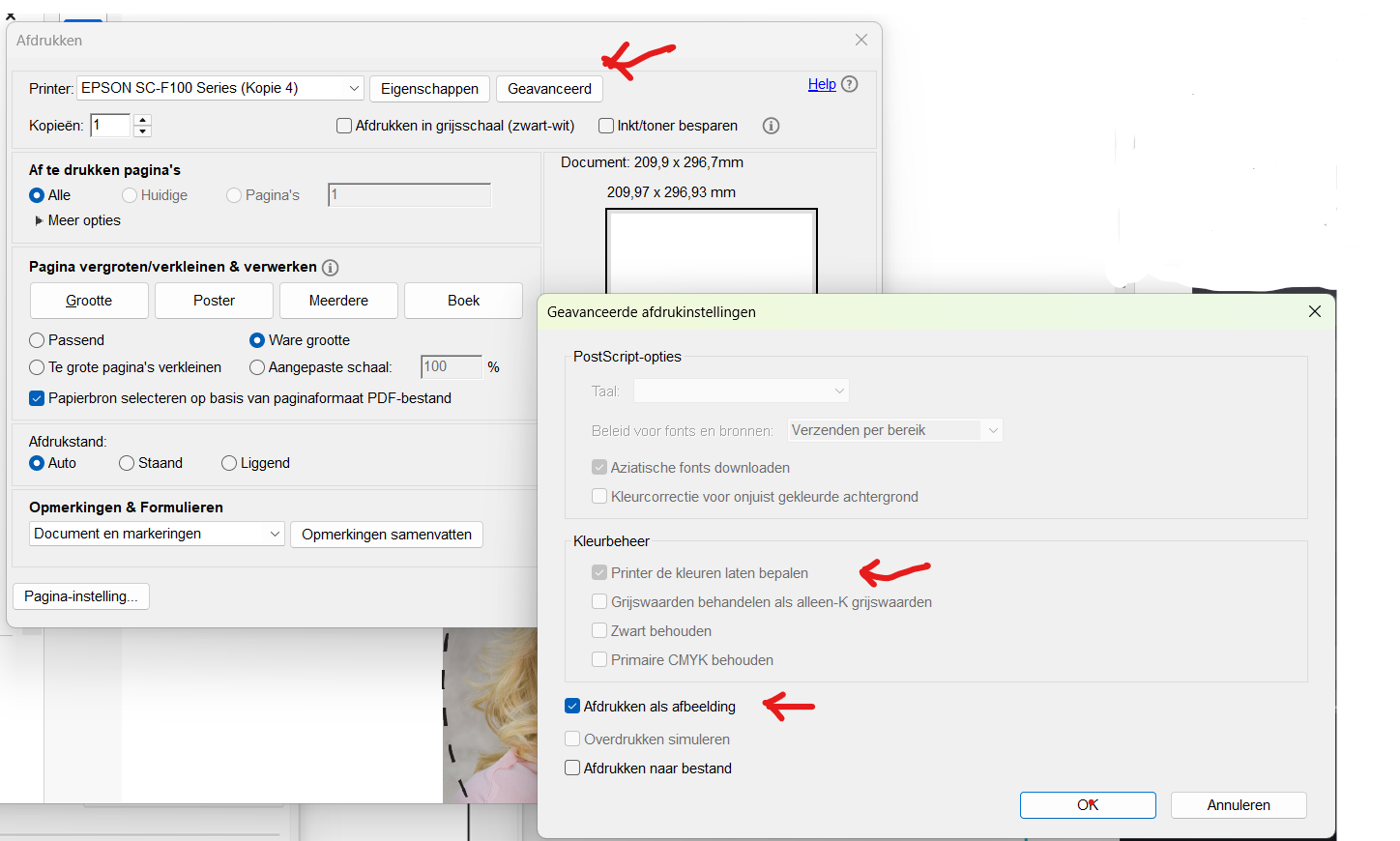
Ao clicar em imprimir o driver da impressora será aberto, selecione sua impressora Epson e clique em propriedades.
Em seguida, clique na barra de formato do documento e selecione “Definido pelo usuário”, uma segunda janela será aberta.
Em "Nome do tamanho do papel", digite a dimensão do tamanho do papel
Em seguida, insira a largura e o comprimento em mm.
Clique em salvar. Seu artigo foi adicionado, feche todas as janelas clicando em "OK".
Epson SC-F100
Imprima com uma qualidade superior, você pode definir isso no driver da impressora. Defina a qualidade como "Alta"
Os jatos do cabeçote de impressão podem estar entupidos. Faça uma verificação dos jatos para ver se os cabeçotes de impressão estão entupidos. Limpe a cabeça de impressão se algum canal estiver obstruído.
Alinhe a cabeça de impressão usando a função "Alinhamento horizontal"
Se houver listras verticais, limpe o caminho do papel.
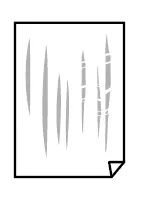
Se o problema não for resolvido após a limpeza do trajeto do papel, a parte interna da impressora mostrada na ilustração está suja. Desligue a impressora e limpe a tinta com um cotonete.
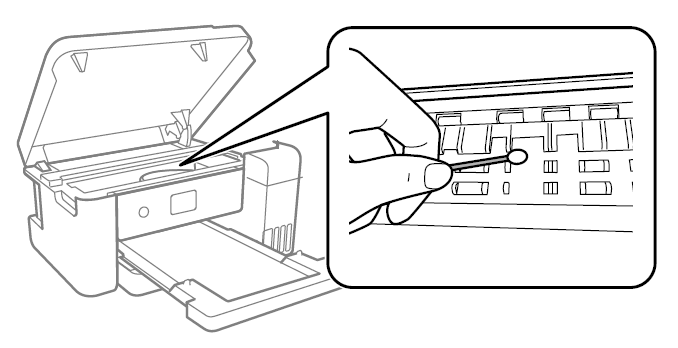
Não toque no cabo plano branco, no filme translúcido e nos tubos de tinta dentro da impressora. Isto pode causar um mau funcionamento!
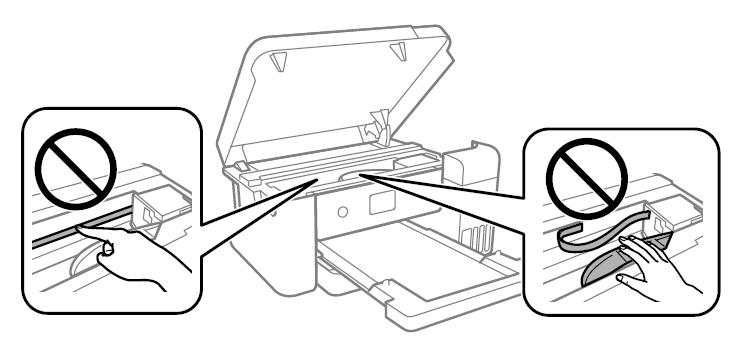
Alinhe a cabeça de impressão com a função: "Alinhamento vertical"
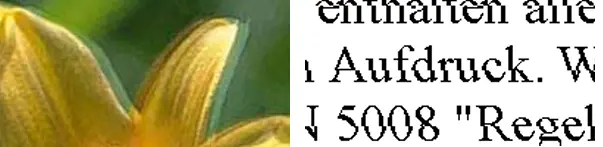
A impressão bidirecional (ou rápida) significa que a cabeça de impressão imprime em ambas as direções. As linhas verticais podem não estar alinhadas corretamente. Se a qualidade de impressão não melhorar, desative a impressão bidirecional. Se você desabilitar isso, a impressão poderá demorar mais!
Isto pode ocorrer, especialmente com materiais mais espessos, quando:
- O material está frio, portanto pré-aqueça-o colocando-o sob a prensa por um tempo
- Muitas cores escuras são usadas, portanto aumentam o tempo de prensagem
- Os objetos maiores requerem muito mais calor, portanto aumente o tempo de prensagem
Abaixo está um exemplo de ardósia com cores escuras. No primeiro caso 540 seg. no 2º caso 720 seg.
Dica: Ao girar o produto 90° na metade do tempo, você geralmente obtém um resultado melhor. Torça o objeto junto com o papel protetor subjacente!
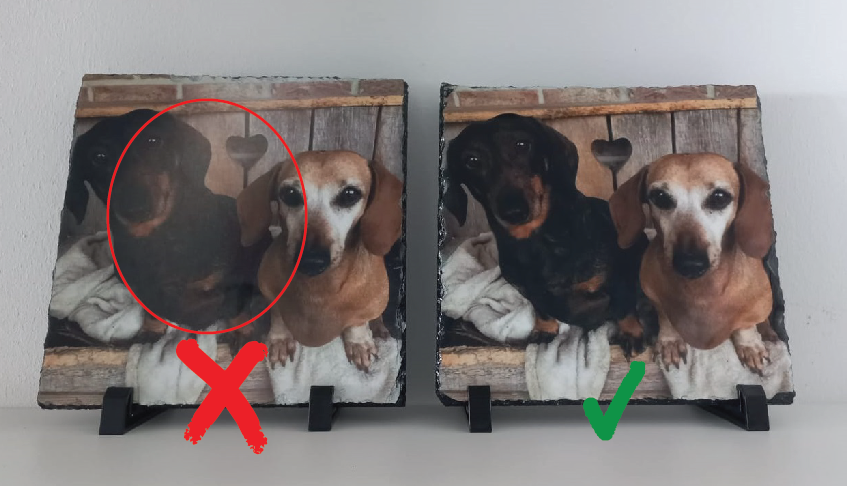
3D-CRYSTAL PRO
CARTUCHOS DE DOMINAÇÃO
- Nunca deite fora os seus tubos doming usados com o lixo doméstico, leve-os ao centro de reciclagem.
- Mantenha os cartuchos de doming fora do alcance das crianças!
- Evite todo o contacto com as mãos e os olhos, use luvas e óculos de segurança
- Se o produto entrar em contacto com os olhos, lave frequentemente com água e consulte o seu médico. Terá uma sensação de ardor nos olhos que pode durar até 24 horas.
- Os tinteiros são embalados a vácuo e têm um prazo de validade de 1 ano e 2 a 3 dias quando abertos, após o que não os volta a utilizar!
FORNO DE SECAGEM
- Nunca utilize água corrente para limpar a máquina!
- Algumas partes do dispositivo podem aquecer e provocar queimaduras.
- Este dispositivo não é adequado para utilização no exterior ou em áreas húmidas
- Utilize apenas o cabo de ligação fornecido
- Nunca mergulhe o dispositivo em água
- Durante a utilização, verifique se não há risco de tropeçar ou puxar acidentalmente o cabo de alimentação
- Desligue o aparelho e retire a ficha da tomada ao limpar o aparelho.
- A utilização ou reparações não autorizadas anulam toda a responsabilidade e garantia do fabricante.
Siga os passos a seguir cuidadosamente para obter os melhores resultados!
1 Limpe todos os recipientes, o fundo e a tampa para que fiquem totalmente isentos de pó!
2 Limpe a mesa onde o aparelho está colocado, não se esqueça de limpar por baixo do aparelho!
3 Verifique a humidade e a temperatura do seu quarto
4 Desengordure a sua imagem na parte superior e inferior
5 De preferência, use roupa sem fiapos
Armazene os seus cartuchos à temperatura ambiente!
Trabalhe numa sala livre de pó, entre 16 e 26 graus e com a humidade mais baixa possível. Uma humidade de 50% ou menos é o ideal.
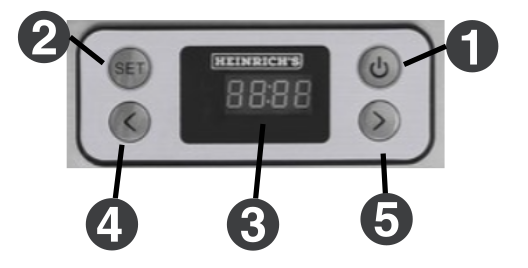
DISPLAY
- Ligado/Desligado
- Configuração da temperatura/tempo
- Visualizar configuração de temperatura/tempo
- Diminuir a configuração
- Aumentar configuração
Siga o seguinte procedimento para criar o seu produto 3D CRYSTAL:
- Primeiro limpe todo o seu dispositivo para que fique completamente livre de pó
- Limpe as suas placas de sublimação na parte superior e inferior
- Limpe a mesa onde se encontra o dispositivo
- Certifique-se de que seu dispositivo esteja nivelado e estável. Você pode ajustar isso com os pés ajustáveis na parte inferior do dispositivo e verificar com o nível de bolha fornecido.
- Antes de começar, verifique se o removedor de bolhas também acende e, se necessário, reabasteça o removedor de bolhas com gás para isqueiro.
- Insira os cartuchos na arma abrindo o bloco de fixação superior e puxando a haste totalmente para trás. (Imagem 1)
- Retire a tampa do cartucho
- Coloque o misturador no cartucho, observe o entalhe para uma montagem correta (Imagem 2)
- Pressione suavemente o cabo da pistola e deixe o líquido fluir suavemente pela batedeira, tendo o cuidado de não empurrar com demasiada força para que o produto tenha tempo de se misturar.
- Deixe a primeira parte do produto que sai da batedeira escorrer para um copo/reservatório e deite fora de seguida.
- Comece a passar o produto na placa, não aplique alta pressão. Comece a uma curta distância da borda e siga pela parte exterior da sua placa de sublimação. (ver vídeo)
- De seguida, encha por dentro, mas dê tempo ao produto para fluir junto.
- Adicione um pouco mais de produto quando necessário para obter uma cobertura total.
- Depois aguarde cerca de 1 minuto e veja se o produto cobriu toda a superfície.
- Se observar bolhas de ar, pegue no removedor de bolhas e acenda a chama rodando o botão no sentido anti-horário e depois pressionando-o, depois passe a chama sobre as áreas com bolhas de ar a uma curta distância, estas desaparecerão imediatamente. A distância entre a chama e o produto deve ser de +/- 1cm
- Aguarde mais 1 minuto e se necessário repita o passo 15 até que não existam mais bolhas de ar.
- Cubra o forno com a tampa e aguarde 4 horas.
- Agora tem 2 opções: ou liga o forno a 35 °C e um tempo de 4 horas OU deixa o produto secar ainda mais sem ligar o forno durante 12-24 horas. Ambas as opções têm os seus prós e contras. Com o forno é muito mais rápido e a humidade pode ser um pouco maior, mas o seu ambiente deve estar livre de pó. Sem o forno deve-se trabalhar num ambiente onde a humidade e a temperatura sejam boas.
 Imagem 1
Imagem 1
 Imagem 2
Imagem 2
O produto permanece pegajoso: A humidade é demasiado elevada ou a temperatura demasiado baixa. Se necessário, utilize um desumidificador se viver em áreas onde a humidade é elevada. Ao utilizar o ar condicionado no seu ambiente, a humidade é geralmente boa.
Pode estar a utilizar o seu produto depois de mais de 3 dias após a abertura ou após 1 ano da compra.
Já colocou o primeiro produto que sai da batedeira numa chávena? Pode ser que o primeiro produto ainda não tenha a mistura correta, ao utilizá-lo pode não ter a cura correta.
Existem partículas de pó no resultado: Não limpou tudo corretamente, há roupas que libertam pó, há movimento de ar na sala onde trabalha enquanto está a condenar.
Transferências
Caso você não tenha encontrado uma solução ou resposta para sua dúvida acima, utilize o formulário abaixo, um ticket de atendimento será criado automaticamente. Verifique sua caixa de correio e possivelmente seu spam (confie no remetente), você receberá uma confirmação, outras comunicações geralmente são enviadas por e-mail!
Ticket