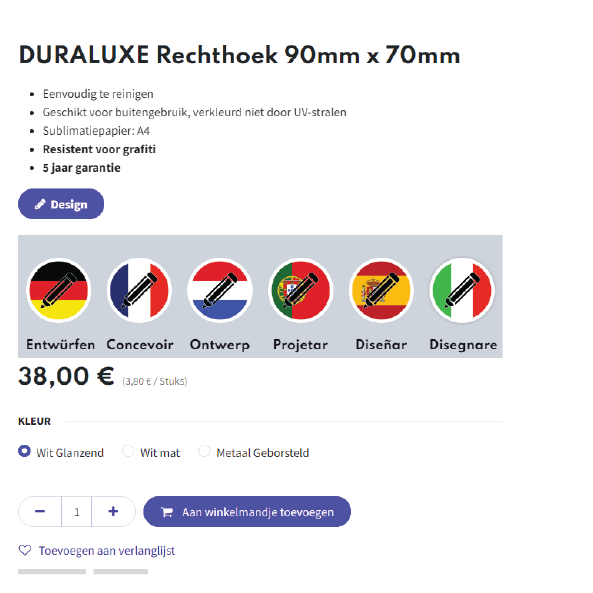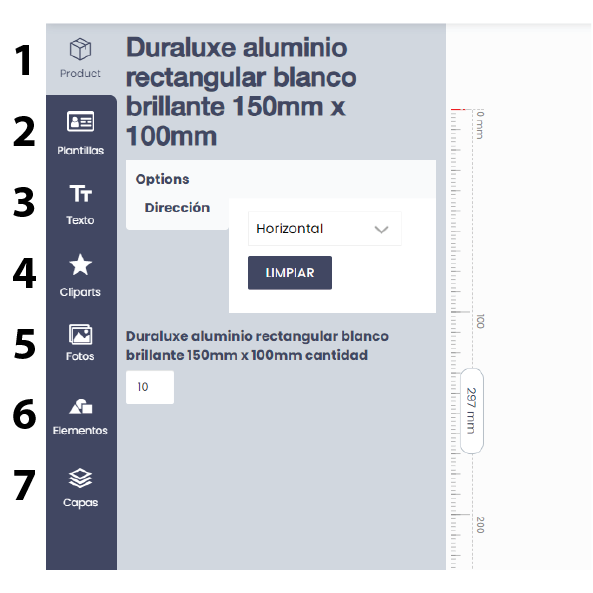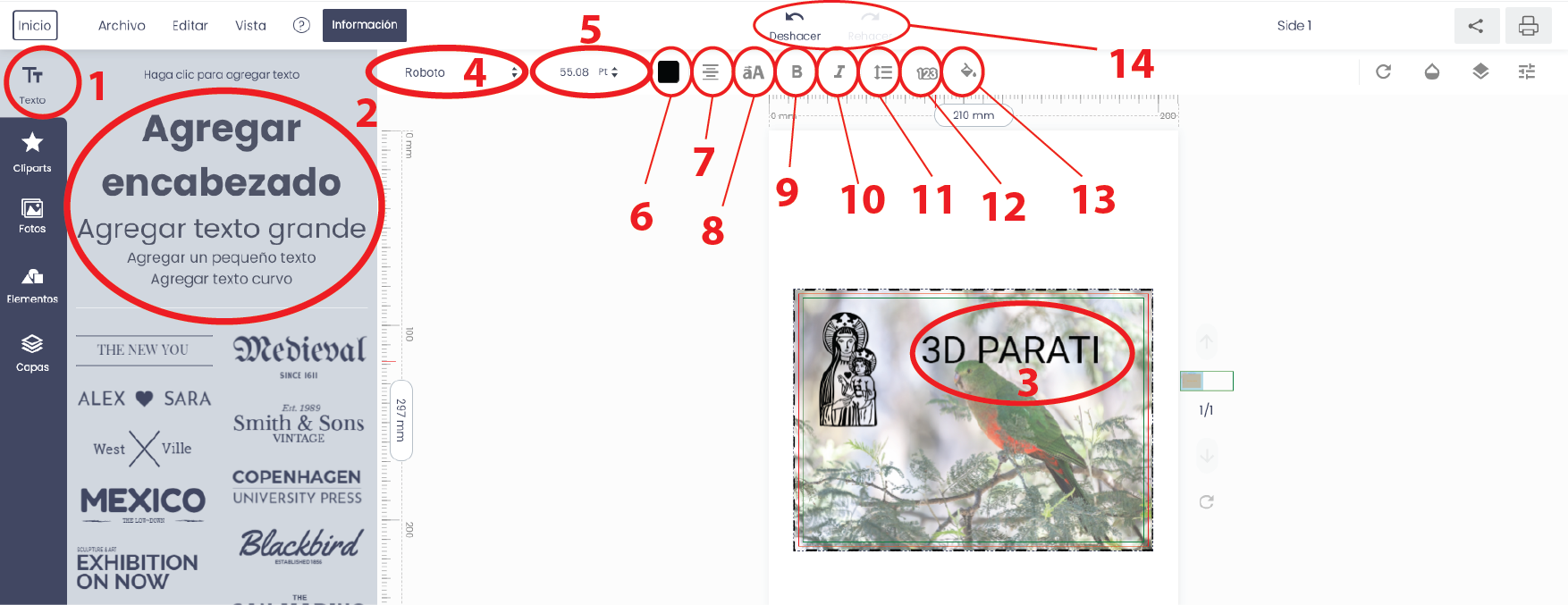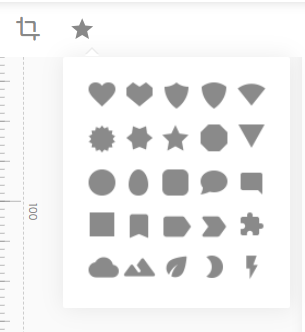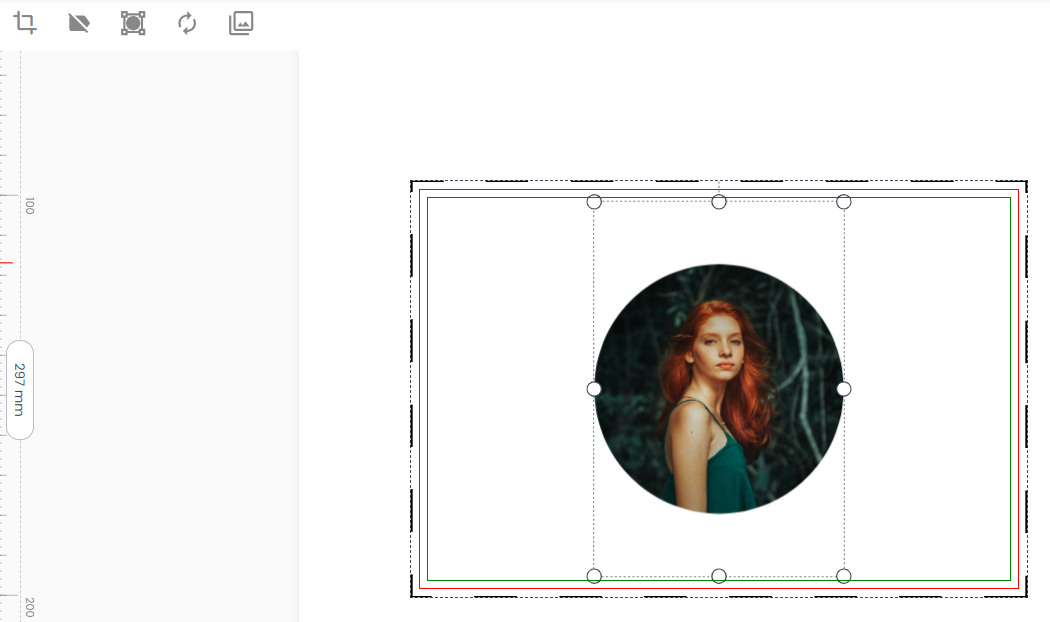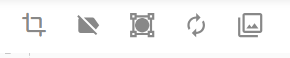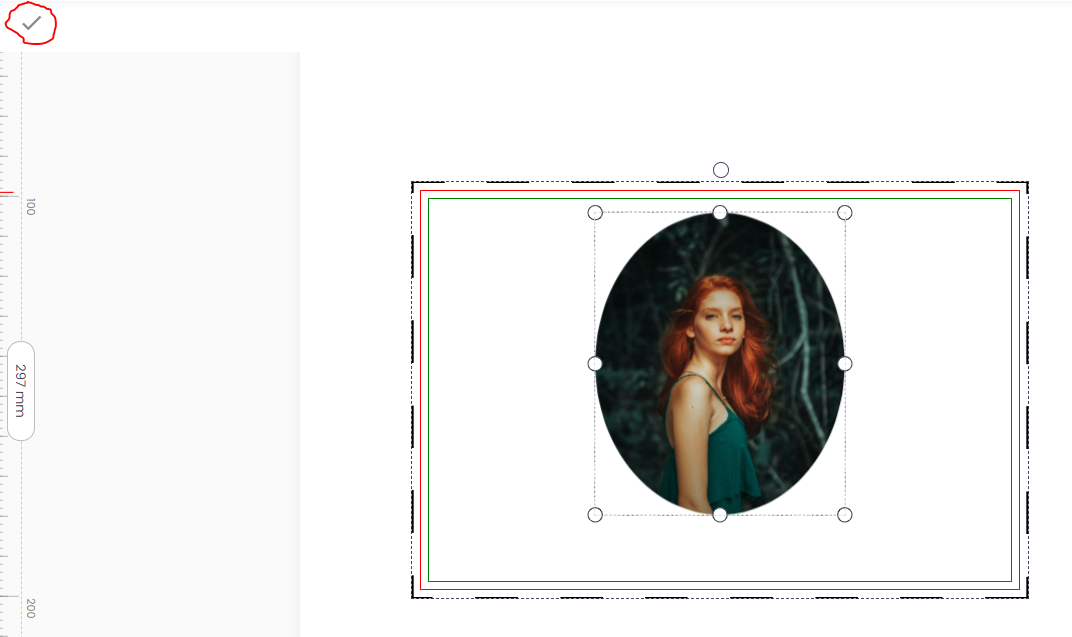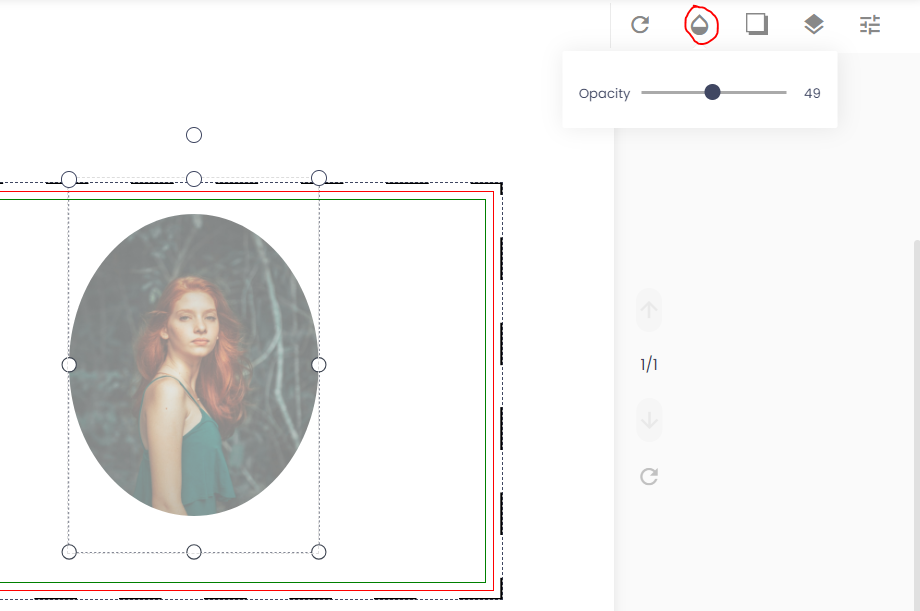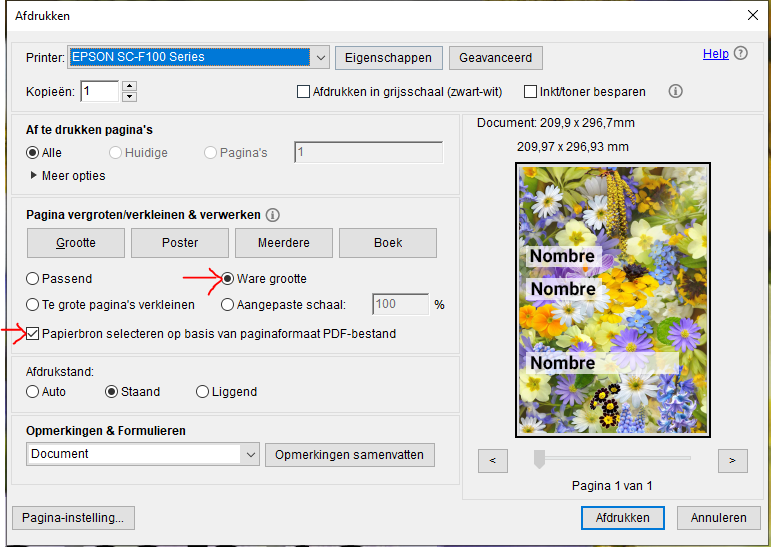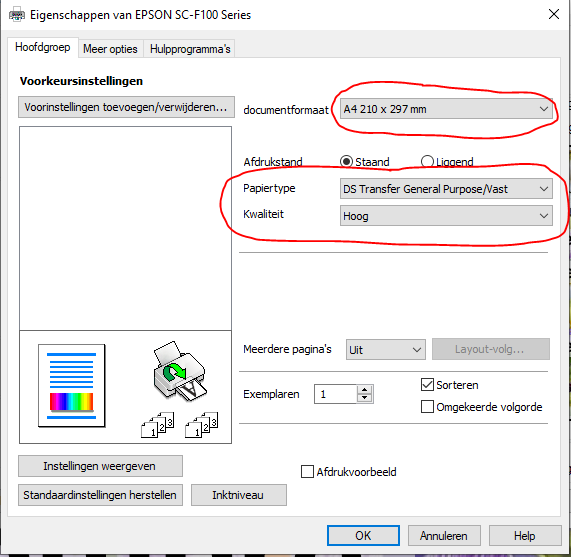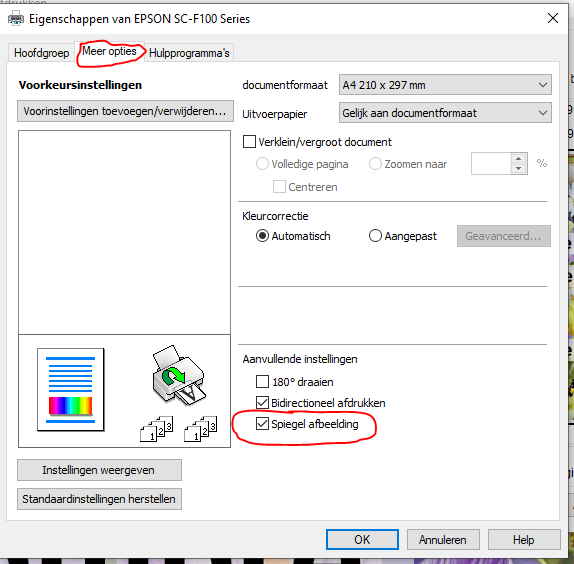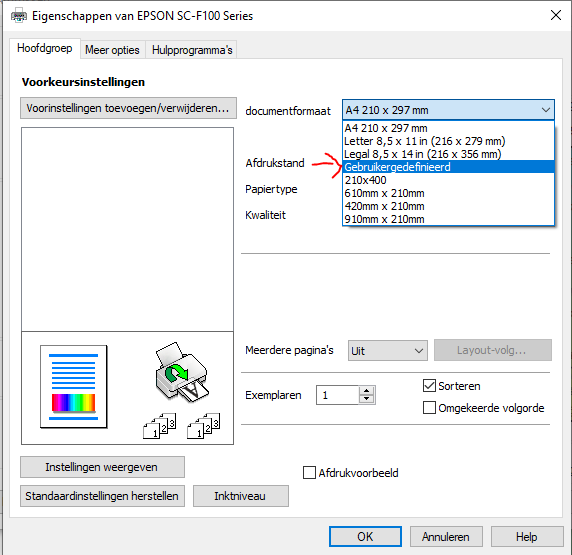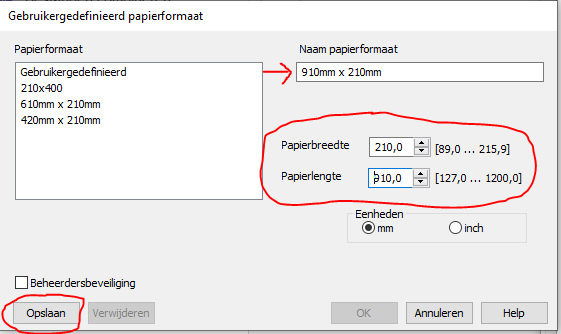Crea un ticket di supporto
Si prega di leggere le domande e le risposte riportate di seguito prima di compilare questo modulo. Potresti già trovare la soluzione alla tua domanda e/o problema qui sotto.
Se non hai trovato una soluzione, non dimenticare di descrivere il tuo problema molto chiaramente: con una descrizione chiara spesso sarai aiutato molto velocemente. Descrizioni come: "Non funziona" sono descrizioni vaghe che spesso richiedono più tempo per analizzare il problema.
I nostri ingegneri tecnici cercano di fornire il miglior supporto con tempi di risposta rapidi. Se non hai ricevuto una risposta via email entro 24 ore, controlla lo spam, la nostra email con risposta e soluzione potrebbe essere finita lì.

Online Designer
Preferibilmente un PC, ma puoi progettare anche con un tablet se è dotato di mouse.
- Acrobat Reader, che puoi scaricare e installare gratuitamente tramite il sito Web di Acrobat. I PDF creati sono stati testati con Acrobat, puoi utilizzare anche altri lettori PDF, ma non lo supportiamo! I driver della stampante funzionano meglio anche con Acrobat Reader!
- Funziona meglio con il browser Google Chrome, il funzionamento del designer online è stato testato con questo browser, non supportiamo altri browser.
- Vai alla pagina del negozio e seleziona il tuo prodotto
- Clicca sul pulsante "Design" se vuoi progettare in inglese, per le altre lingue clicca sulla bandiera della tua lingua.
- Lo strumento di progettazione si aprirà in una nuova scheda con il formato scelto.
- Se esiste un'opzione per questa dimensione che puoi progettare orizzontalmente e verticalmente, devi prima selezionare l'opzione preferita.
- Puoi iniziare a progettare ora!
Non tutte le funzionalità sono disponibili per ogni prodotto, se non sono disponibili non verranno visualizzate nella barra degli strumenti di sinistra!
- Prodotto: questa funzione appare se, ad esempio, è possibile progettare orizzontalmente e verticalmente. È necessario innanzitutto fare una scelta prima di procedere alla progettazione.
- Modelli: per alcuni prodotti abbiamo aggiunto esempi che puoi utilizzare. Seleziona un esempio e puoi iniziare a progettare immediatamente. Questo è utile per risparmiare tempo.
- Testo: questa è la funzione testo. Seleziona un tipo di testo e il testo apparirà sul disegno, potrai quindi modificare il testo secondo le tue preferenze.
- Clipart: questa funzionalità include una libreria di figure, icone, bandiere,... appositamente per i nostri clienti specifici.
- Foto: in questo menu puoi caricare foto dal tuo PC o tramite altri canali. Questa funzionalità include più di 1 milione di foto di alta qualità che puoi utilizzare perfettamente come sfondo.
- Elementi: questa funzione viene utilizzata per creare forme o un codice a barre/codice QR. Ad esempio, selezionando la figura "rettangolo", nel disegno apparirà un rettangolo. Potete poi dare un colore a questo rettangolo, allungarlo su tutto il disegno e ottenere così uno sfondo colorato.
- Livelli: qui puoi spostare i diversi elementi come testo, foto, figure,... in un ordine diverso (su o giù). Puoi anche rendere invisibile un livello o eliminarlo.
- Seleziona FILE dalla barra dei menu in alto
- Seleziona: Esporta file
- È meglio creare una cartella separata con eventuali sottocartelle con i tuoi progetti, in modo da non dover cercare in seguito.
- Dai un nome al file e salvalo.
- Per prima cosa apri il formato che ti serve
- Nella barra dei menu in alto vai su: FILE
- Seleziona: importa file
- Nel tuo Esplora file, vai alla cartella in cui è salvato il file e seleziona il tuo file.
- Il tuo file è in fase di caricamento.
- Nella barra dei menu in alto, seleziona: File
- Seleziona: Scarica
- Seleziona:PDF
- Ora aspetta un attimo affinché il software possa convertire il tuo disegno in PDF.
Se lavori con un Mac o un iPod o hai immagini archiviate su uno di questi dispositivi, potrebbero non essere visualizzate. Clicca su "Informazioni" nella barra del menu in alto e si aprirà un pop-up.
In questo pop-up troverai un collegamento a uno strumento online (befunky) dove potrai caricare la tua foto e poi salvarla come png.
Usa questo png!
Clicca su "Informazioni" nella barra del menu in alto, apparirà un popup.
In questo pop-up troverai alcuni collegamenti a un programma online dove potrai caricare la tua foto e poi rimuovere lo sfondo.
Tieni presente che offriamo questi collegamenti solo come ulteriore aiuto, non sono i nostri programmi e non forniamo supporto per essi!
Non tutte le funzionalità sono disponibili per ogni carattere!
Seleziona il testo per applicare le funzionalità.
- Tasto funzione per aggiungere testo
- Seleziona il tipo di testo che desideri, quindi sul tuo disegno apparirà un testo che potrai modificare con l'editor.
- Seleziona il testo da modificare
- Scegli lo script/carattere (non tutti gli script sono adatti a tutte le lingue)
- Scegli l'altezza del testo
- Scegli il colore del testo
- Allinea il testo
- Passare da minuscolo a maiuscolo o viceversa
- Testo grassetto
- Testo in corsivo
- Altezza della riga e spaziatura delle lettere
- Contorno del testo: determina il colore e la larghezza del contorno del testo
- Colore dello sfondo del testo
- Annulla, annulla l'ultima modifica
Formati di file caricabili: jpg, jpeg, png. La nostra preferenza è: png.
Con la funzione "Foto" avete le seguenti possibilità:
- Carica la foto dal tuo computer
- Inserisci l'URL di un'immagine sul Web e aggiungila al tuo progetto. ATTENZIONE! Molte immagini su Internet sono protette, è tua responsabilità verificare se un'immagine è protetta o meno!
- Scatta una foto con la tua webcam e aggiungila al tuo progetto
- Scegli le foto online. Più di 1 milione di foto di qualità con Pixabay, Unsplash, Pixel,... per il tuo sfondo o design.
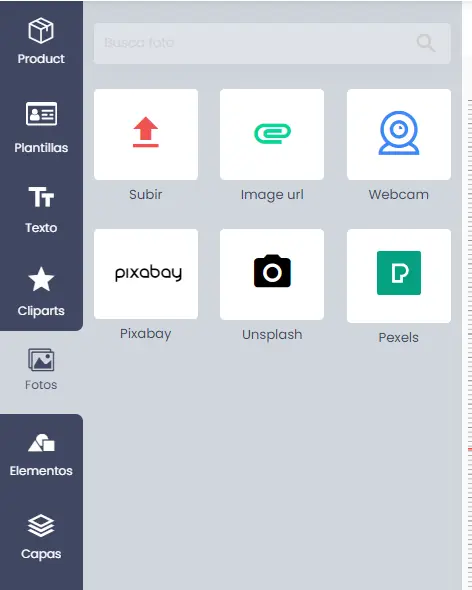
Sii il primo a caricare una foto nel tuo disegno o seleziona una foto dal disegno, questo renderà disponibili le funzioni
Fare clic sulla "stella" per selezionare una figura. Cliccando sul simbolo a sinistra della stella puoi ritagliare la foto.
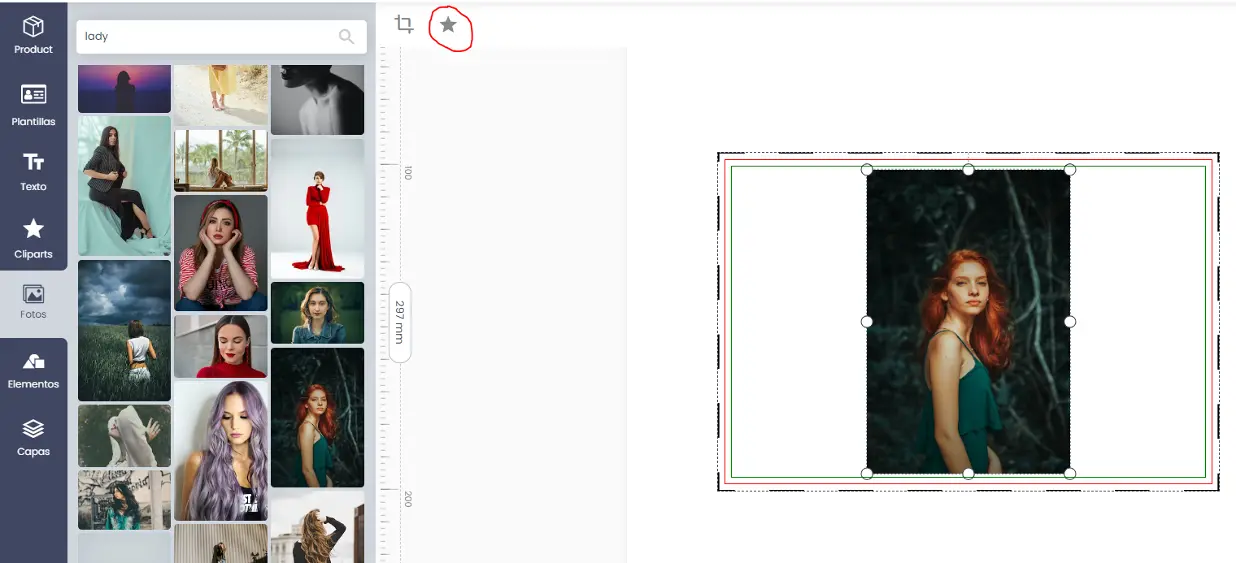
Seleziona la tua figura! Tieni presente che potresti distorcere la figura in seguito. Se prendi un cerchio come esempio, puoi allungarlo fino a formare un ovale.
La foto viene posizionata automaticamente in un cerchio. Il diametro del cerchio è grande quanto il lato più piccolo dell'immagine. Ora puoi spostare e posizionare la foto.
Sono disponibili le seguenti funzioni (da sinistra a destra):
- Ritaglia: selezionando questa opzione, si aprirà una finestra in cui è possibile ritagliare la foto.
- Elimina figura: elimina la figura e anche l'immagine, l'operazione non può essere annullata!
- Modifica figura: allunga o deforma la figura, quindi fai clic sul segno di spunta per confermare. (vedi foto con esempio ovale)
- Sostituisci immagine: questa funzione è importante se hai salvato un disegno e desideri modificare la foto in un secondo momento.
- Stacca l'immagine dalla figura. Tieni presente che non puoi riattaccarlo!
NOTA:
Se selezioni la foto, puoi ingrandirla in modo da poterne inserire bene una parte nella figura.
La funzione "Sfocatura" mi permette di sfocare una foto e renderla più trasparente.
Ciò spesso rende il testo principale più visibile.
Scorri da sinistra a destra per sfocare più o meno.
Quando selezioni una figura o una clipart, appare l'opzione per creare un'ombra.
È possibile impostare quanto segue:
- Il colore dell'ombra
- Imposta la distanza dell'ombra per x e y
- Sfoca o schiarisci l'ombra
- Rendi l'ombra trasparente
- Conferma o elimina le modifiche
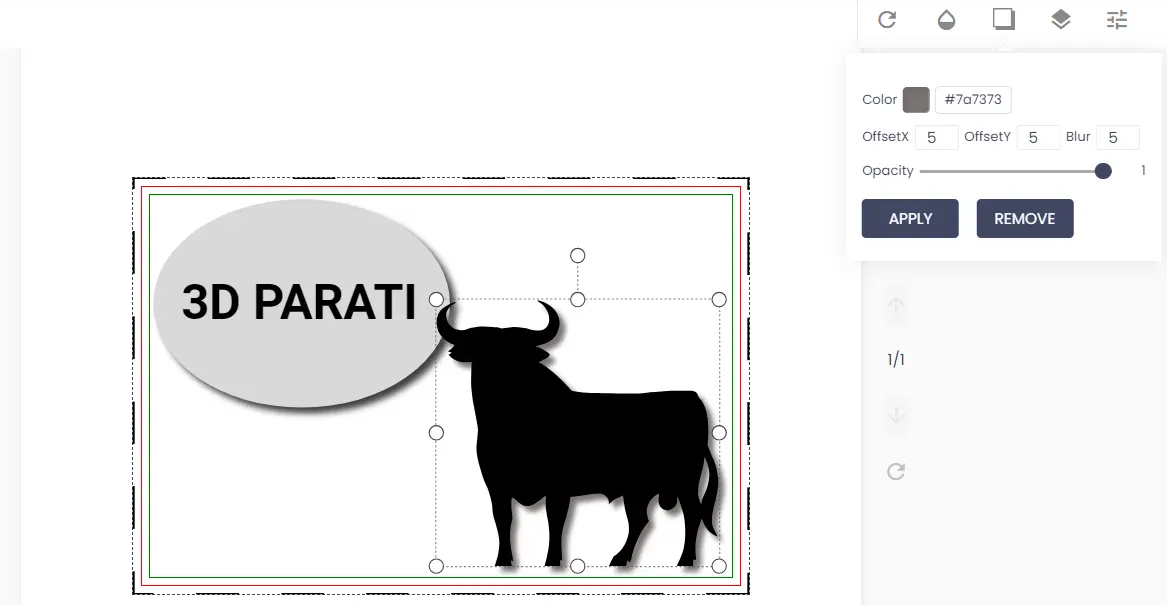
A seconda che selezioni un oggetto, testo o foto, quando fai clic con il pulsante destro del mouse vedrai più o meno opzioni.
Ci sono le seguenti opzioni (vedi foto sotto dall'alto al basso):
- Capovolgi orizzontalmente
- Capovolgi verticalmente
- Si espande fino alla larghezza del piano di disegno
- Espanso all'altezza del piano di progettazione
- Allunga all'intero piano del disegno (utile per gli sfondi)
- Imposta sfondo
- Posiziona sopra (strato superiore)
- Posizionare (1 strato in alto)
- Posto sul retro (1 strato verso il basso)
- Posizionare sul retro (strato inferiore)
- Centrare orizzontalmente
- Centrare verticalmente
- Moltiplicare (fare una copia)
- Rimuovere
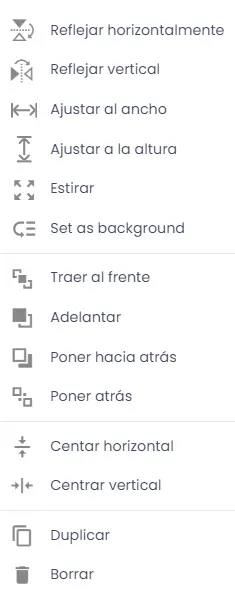
Se lo strumento di progettazione non riesce a caricare la pagina, prova prima a progettare il prodotto in un'altra lingua.
Le possibili cause sono:
- La pagina di progettazione in questione è in lavorazione
- È possibile che un design non sia ancora possibile nella tua lingua, contattaci e faremo tutto il necessario per fornirti lo strumento di design per la tua lingua e il tuo prodotto.
- La tua connessione Internet è molto debole, impiega troppo tempo per caricarsi
Se lo strumento di progettazione si apre in un'altra lingua, riprova nella tua lingua il giorno successivo.
Se non funziona il giorno successivo, compila il modulo sottostante.
Forniamo anche file .eps e .svg, che puoi trovare insieme al tuo prodotto nella sezione documenti. Puoi modificare un file .svg con Inkscape, uno strumento di progettazione gratuito che puoi installare sul tuo computer. Se un file scaricabile non è disponibile, compila il modulo sottostante.
Se lo strumento di progettazione non carica correttamente il disegno creato in precedenza e le dimensioni non corrispondono, vedere quanto segue:
- Hai scelto la stessa taglia? in caso contrario, scegli la dimensione corretta del tuo disegno.
- Stai lavorando nel browser Google Chrome? Il tuo design potrebbe essere visualizzato in modo errato perché stai lavorando in un browser diverso. È meglio eliminare prima la cronologia e aprire il progetto nel browser Google Chrome.
NOTA: se il tuo progetto è stato creato in un browser diverso da Google Chrome, potresti non essere in grado di caricarlo correttamente.
Puoi sempre selezionare tutto e quindi regolare insieme le dimensioni.
Se utilizzi foto con un filtro (ad esempio foto modificate in Photoshop), la foto potrebbe non essere stampata correttamente.
Ad esempio: utilizzi un filtro "verde", il risultato apparirà verde.
Soluzione: evita i filtri nelle tue immagini!
Per ottenere un buon risultato dovresti scattare una foto che:
- Ha uno sfondo liscio
- da cui è stato rimosso lo sfondo
Seleziona il disegno:
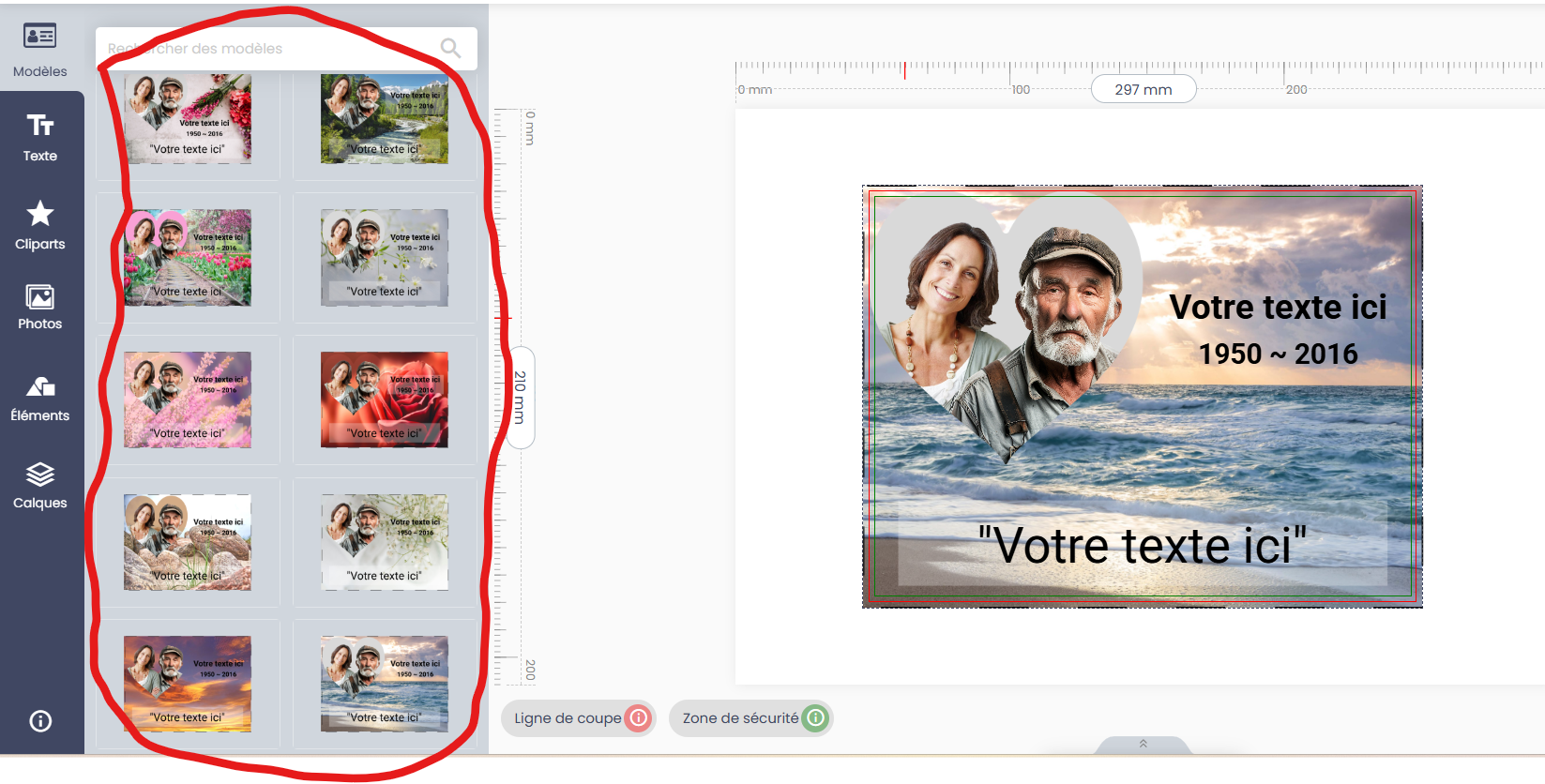
Gli esempi che puoi caricare hanno foto ritagliate, negli esempi seguenti carichiamo foto con uno sfondo uniforme.
Segui i passaggi successivi:
- Carica la foto desiderata (nel menu a sinistra seleziona "Foto" e carica la tua foto)
- Nel menu a sinistra vai su "Livelli" (icona in basso)
- Nella seconda colonna vedi tutti i livelli, quello superiore è anche il livello superiore.
- Facendo clic sull'"occhio" in un livello, lo rendi invisibile.
- Fallo per gli strati in cui è già presente una foto di persone come esempio.
- Nei nostri esempi è presente anche un'area grigia che funge da sfondo. Puoi cambiare il colore o rendere questo livello invisibile.
- Posiziona la tua foto sopra la forma ritagliata (ad esempio il cuore)
- Rendendo la foto un po' trasparente puoi vedere chiaramente come posizionarla.
- Ora sposta il livello con la tua foto sul livello appena sopra il livello con le foto delle persone nel nostro esempio (vedi immagine 2)
- La tua foto è ora pronta.
Suggerimenti:
Facendo clic su un livello nella 2a colonna selezioni anche questo livello e, se lo desideri, puoi apportare modifiche in termini di dimensioni, posizione, ecc.
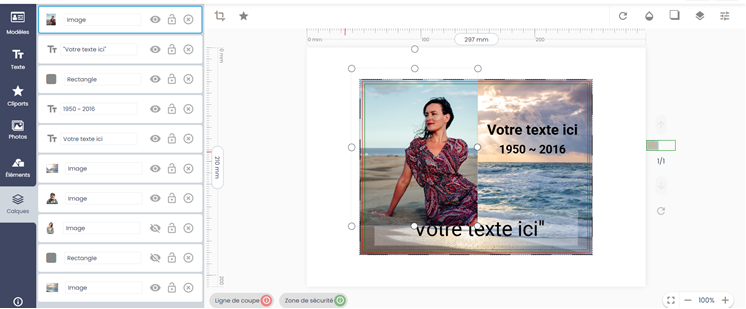
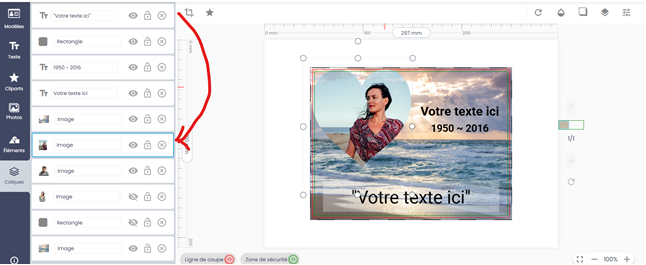
Acrobat attualmente supporta solo Windows 10 o versioni successive. Se disponi di una versione precedente, scarica Acrobat tramite il seguente link:
https://get.adobe.com/reader/otherversions/
Printer Driver
Vai al sito Web Epson (copia il collegamento seguente) e scarica il driver della stampante.
https://www.epson.it/it_IT/support/sc/epson-surecolor-sc-f100/s/s1857
Esegui il file .exe come amministratore (fai clic con il tasto sinistro del mouse sul file e seleziona: "esegui come amministratore)
nome file del driver della stampante: epson637078eu.exe
Seguire le istruzioni nella schermata di installazione.
Quando fai clic su Stampa in Acrobat Reader, verrà visualizzata la seguente finestra, seleziona prima la tua stampante in alto.
Quindi imposta il driver come mostrato nell'immagine qui sotto.
Fare clic su "Proprietà" accanto alla selezione della stampante, verrà visualizzata una seconda finestra
Seleziona qui il formato carta del tuo disegno
Imposta la qualità su: "Alta"
Clicca in alto: "Altre opzioni" (2a scheda)
Controllare se "Immagine speculare" è impostata correttamente.
La regola generale è che la specchiatura dovrebbe essere abilitata per tutti gli oggetti non trasparenti come le lastre Duraluxe.
Per prodotti come vetro, plexiglass,... dove sublimate sul retro, "Specchio" deve essere disattivato.
Volgende settings controleren in acrobat: selecteer "GEAVANCEERD" , een tweede tabblad opent zich.
Selecteer:
- Printer de kleuren laten bepalen
- Afdrukken als afbeelding
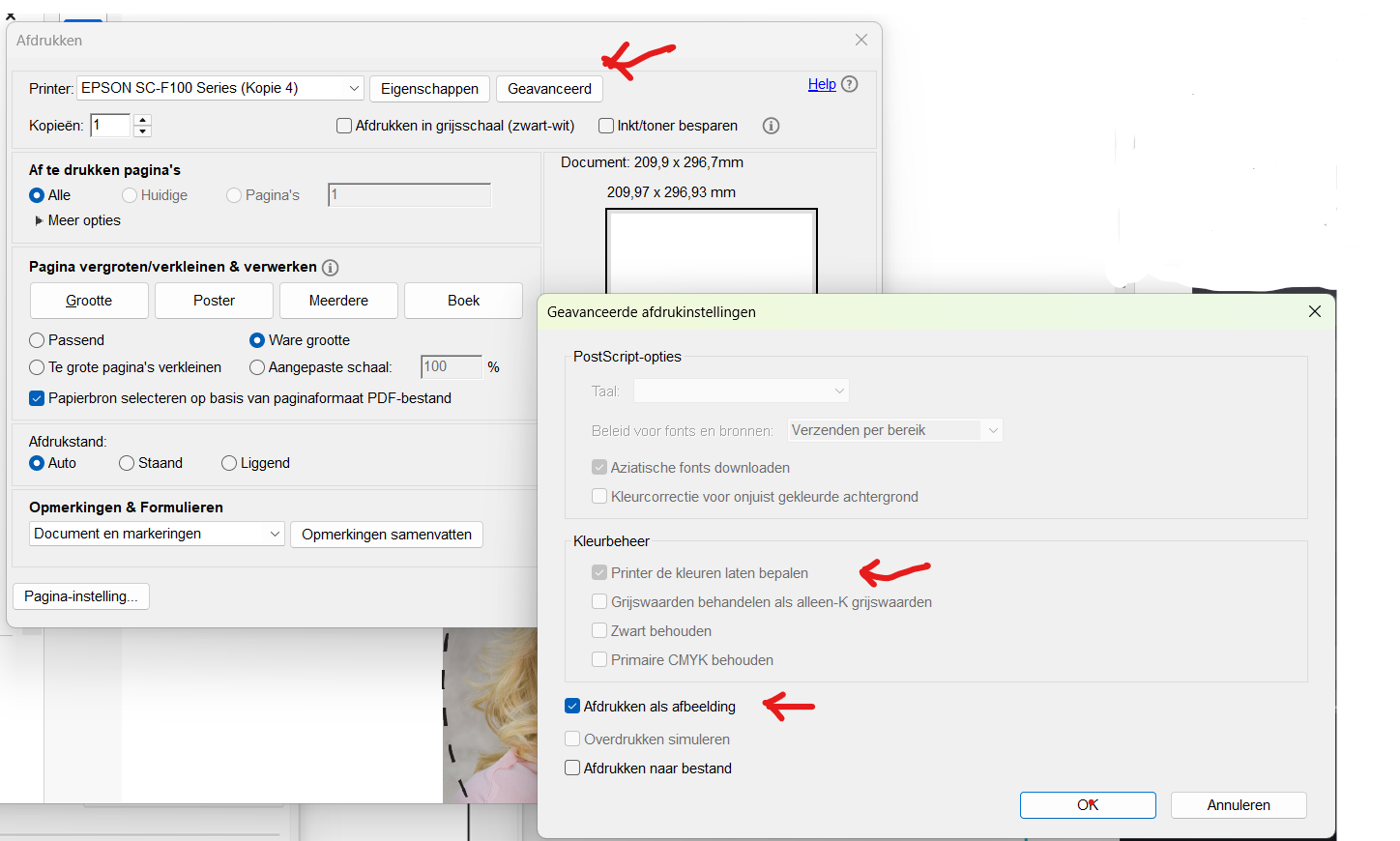
Quando si fa clic su Stampa, si aprirà il driver della stampante, selezionare la stampante Epson e quindi fare clic su Proprietà.
Quindi fare clic sulla barra del formato del documento e selezionare "Definito dall'utente", si aprirà una seconda finestra.
In "Nome formato carta", digitare la dimensione del formato carta
Quindi inserisci la larghezza e la lunghezza in mm.
Fare clic su Salva. Il tuo documento è stato ora aggiunto, chiudi tutte le finestre facendo clic su "OK".
Epson SC-F100
Stampa con una qualità superiore, è possibile impostarla nel driver della stampante. Imposta la qualità su "Alta"
Gli ugelli della testina di stampa potrebbero essere ostruiti. Eseguire un controllo degli ugelli per verificare se le testine di stampa sono ostruite. Pulire la testina di stampa se qualche canale è ostruito.
Allineare la testina di stampa utilizzando la funzione "Allineamento orizzontale".
Se sono presenti strisce verticali, pulire il percorso della carta.
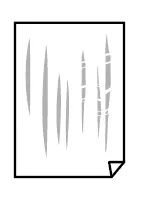
Se il problema non viene risolto dopo aver pulito il percorso della carta, la parte all'interno della stampante mostrata nell'illustrazione è sporca. Spegnere la stampante e pulire l'inchiostro con un batuffolo di cotone.
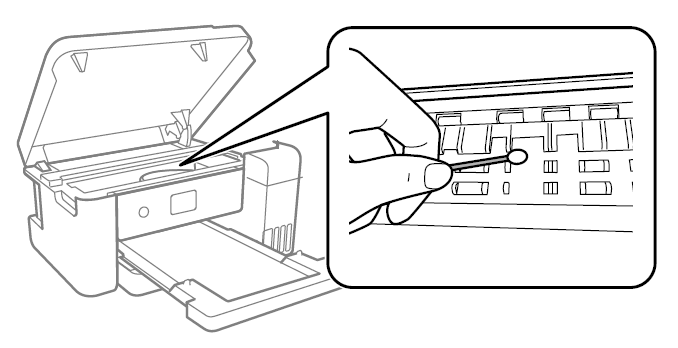
Non toccare il cavo piatto bianco, la pellicola traslucida e i tubi dell'inchiostro all'interno della stampante. Ciò potrebbe causare un malfunzionamento!
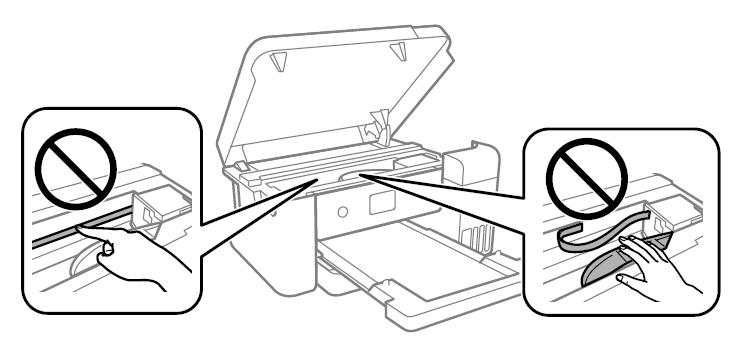
Allineare la testina di stampa con la funzione: "Allineamento verticale"
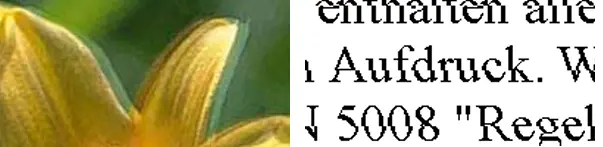
La stampa bidirezionale (o veloce) significa che la testina di stampa stampa in entrambe le direzioni. Le linee verticali potrebbero non essere allineate correttamente. Se la qualità di stampa non aumenta, disattivare la stampa bidirezionale. Se lo disabiliti, la stampa potrebbe richiedere più tempo!
Ciò può verificarsi, soprattutto con materiali più spessi, quando:
- Il materiale è freddo, quindi preriscaldarlo ponendolo sotto la pressa per un po'
- Vengono utilizzati molti colori scuri, quindi aumentare il tempo di pressatura
- Gli oggetti più grandi richiedono molto più calore, quindi aumenta il tempo di pressatura
Di seguito è riportato un esempio di ardesia con colori scuri. Nel primo caso 540 sec. nel 2° caso 720 sec.
Consiglio: Ruotando il prodotto di 90° nella metà del tempo spesso si ottiene un risultato migliore. Attorciglia l'oggetto insieme alla carta protettiva sottostante!
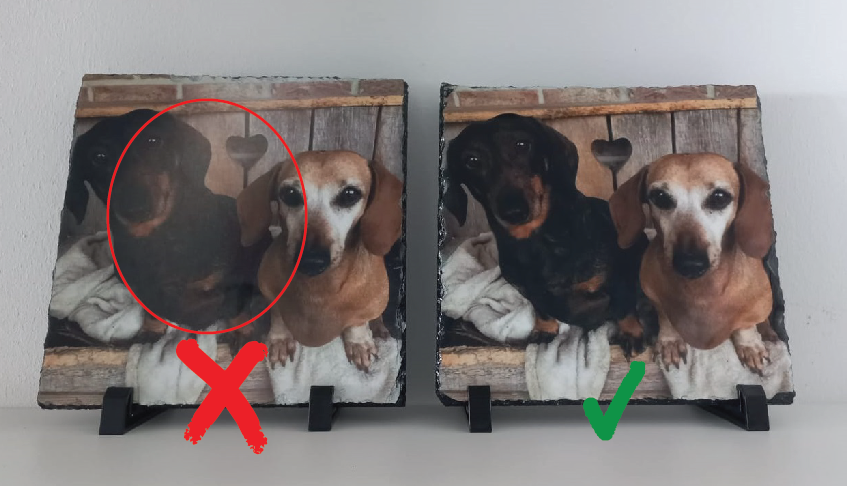
3D-CRYSTAL PRO
DOMING CARTRIDGES
- Non gettare mai i tuoi tubi dome usati con i rifiuti domestici, portali al tuo centro di riciclaggio.
- Tenete le vostre cartucce dome fuori dalla portata dei bambini!
- Evitare ogni contatto con le mani e gli occhi, utilizzare guanti e occhiali di sicurezza
- Se il prodotto entra in contatto con gli occhi, sciacquare frequentemente con acqua e consultare il medico. Avrai una sensazione di bruciore agli occhi che può durare fino a 24 ore.
- Le cartucce sono confezionate sottovuoto e hanno una durata di 1 anno, 2-3 giorni una volta aperte, dopodiché non riutilizzare più le cartucce!
FORNO DI ESSICCAZIONE
- Non utilizzare mai acqua corrente per pulire la macchina!
- Alcune parti dell'apparecchio possono surriscaldarsi e provocare ustioni.
- Questo dispositivo non è adatto per l'uso all'aperto o in aree umide
- Utilizzare esclusivamente il cavo di collegamento in dotazione
- Non immergere mai il dispositivo in acqua
- Durante l'uso verificare che non vi sia rischio di inciampare o di tirare accidentalmente il cavo di alimentazione
- Spegnere il dispositivo e rimuovere la spina dalla presa durante la pulizia del dispositivo.
- L'uso o le riparazioni non autorizzati invalidano ogni responsabilità e garanzia del produttore.
Segui attentamente i seguenti passaggi per ottenere i migliori risultati!
1 Pulisci tutti i contenitori, il fondo e il coperchio in modo che siano completamente privi di polvere!
2 Pulisci il tavolo su cui è posizionato il dispositivo, non dimenticare di pulire sotto il dispositivo!
3 Controlla l'umidità e la temperatura nella tua stanza
4 Sgrassa la tua immagine in alto e in basso
5 Indossare preferibilmente indumenti che non lascino pelucchi
Conserva le cartucce a temperatura ambiente!
Lavorare in una stanza priva di polvere tra 16 e 26 gradi e con l'umidità più bassa possibile. L'ideale è un'umidità pari o inferiore al 50%.
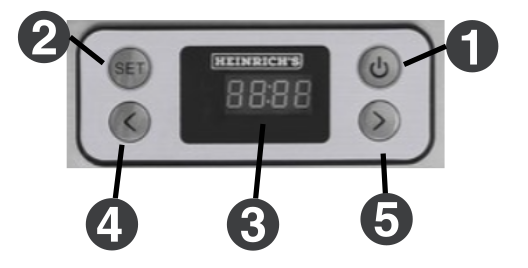
DISPLAY
- Acceso/Spento
- Impostazione temperatura/ora
- Visualizza l'impostazione della temperatura/ora
- Diminuire l'impostazione
- Aumenta l'impostazione
Segui la seguente procedura per creare il tuo prodotto 3D CRYSTAL:
- Per prima cosa pulisci l'intero dispositivo in modo che sia completamente privo di polvere
- Pulisci le piastre di sublimazione sopra e sotto
- Pulisci il tavolo su cui si trova il dispositivo
- Assicurati che il tuo dispositivo sia livellato e stabile. Puoi regolarlo con i piedini regolabili nella parte inferiore del dispositivo e controllare con la livella a bolla in dotazione.
- Prima di iniziare, controlla se anche il rimuovibolle si accende e, se necessario, riempi il rimuovibolle con il gas per un accendino.
- Inserire le cartucce nella pistola aprendo il blocco del morsetto superiore e tirando completamente indietro l'asta di spinta.(Immagine 1)
- Rimuovere il cappuccio dalla cartuccia
- Posizionare il mixer sulla cartuccia, guardare la tacca per il corretto montaggio (Immagine 2)
- Premere delicatamente l'impugnatura della pistola e lasciare scorrere delicatamente il liquido attraverso il mixer, facendo attenzione a non spingere troppo forte in modo che il prodotto abbia il tempo di amalgamarsi.
- Fare defluire la prima parte del prodotto che esce dal mixer in un bicchiere/serbatoio e poi buttarla.
- Iniziare a far scorrere il prodotto sulla piastra, non applicare alta pressione. Inizia a breve distanza dal bordo e segui l'esterno della lastra di sublimazione. (guarda il video)
- Quindi riempire l'interno ma dare al prodotto il tempo di fluire insieme.
- Aggiungi un po' più di prodotto dove necessario per ottenere una copertura completa.
- Attendere quindi circa 1 minuto e verificare se il prodotto ha coperto tutta la superficie.
- Se vedi delle bolle d'aria, prendi il rimuovibolle e avvia la fiamma ruotando la manopola in senso antiorario e poi premendola, quindi passa la fiamma sulle zone con bolle d'aria a breve distanza, spariranno immediatamente. La distanza tra fiamma e prodotto deve essere di +/- 1 cm
- Attendere ancora 1 minuto e, se necessario, ripetere il passaggio 15 finché non ci saranno più bolle d'aria.
- Coprire il forno con la placca e attendere 4 ore.
- Adesso avete 2 opzioni: o accendete il forno a 35°C e un tempo di 4 ore OPPURE lasciate asciugare ulteriormente il prodotto senza accendere il forno per 12-24 ore. Entrambe le opzioni hanno i loro pro e contro. Con il forno è molto più veloce e l'umidità può essere leggermente più alta, ma il tuo ambiente deve essere privo di polvere. Senza il forno è necessario lavorare in una stanza dove l'umidità e la temperatura sono buone. La polvere avrà meno influenza poiché non c'è movimento d'aria.
 Immagine 1
Immagine 1
 Immagine 2
Immagine 2
Il prodotto rimane appiccicoso: L'umidità è troppo alta o la temperatura è troppo bassa. Se necessario, usa un deumidificatore se vivi in zone dove l'umidità è alta. Quando si utilizza l'aria condizionata nella stanza, l'umidità è generalmente accettabile.
È possibile utilizzare il prodotto dopo più di 3 giorni dall'apertura o dopo 1 anno dall'acquisto.
Hai messo in una tazza il primo prodotto che esce dal mixer? Può darsi che il primo prodotto non abbia ancora la miscelazione corretta, quando lo si utilizza potrebbe non avere la polimerizzazione corretta.
Nel risultato sono presenti particelle di polvere: Non hai pulito tutto bene, hai vestiti che emanano polvere, c'è movimento d'aria nella stanza dove lavori mentre doom.
Downloads
Se non hai trovato una soluzione o una risposta alla tua domanda sopra, utilizza il modulo sottostante, verrà creato automaticamente un ticket di servizio. Controlla la tua casella di posta ed eventualmente lo spam (fidati del mittente), riceverai una conferma, ulteriori comunicazioni vengono spesso inviate via email!
Ticket