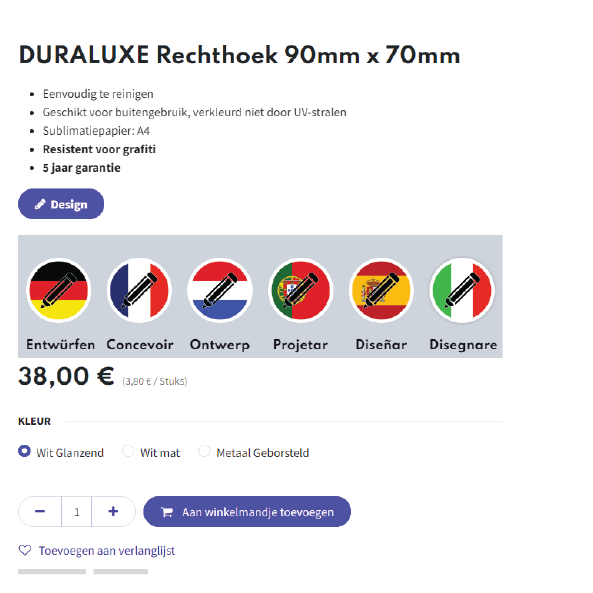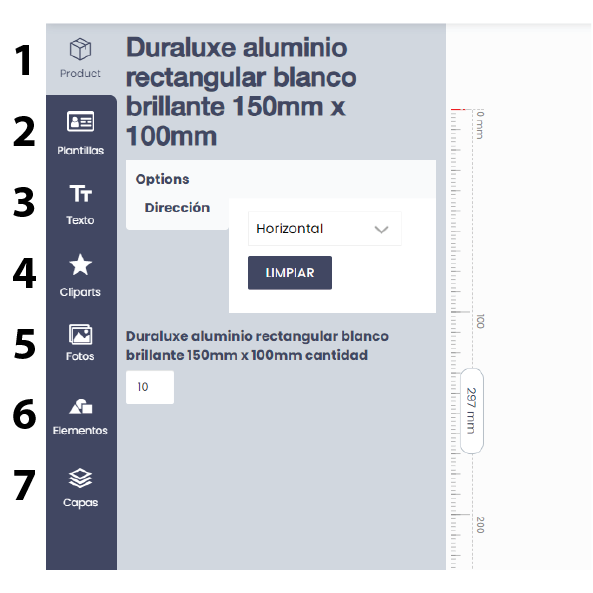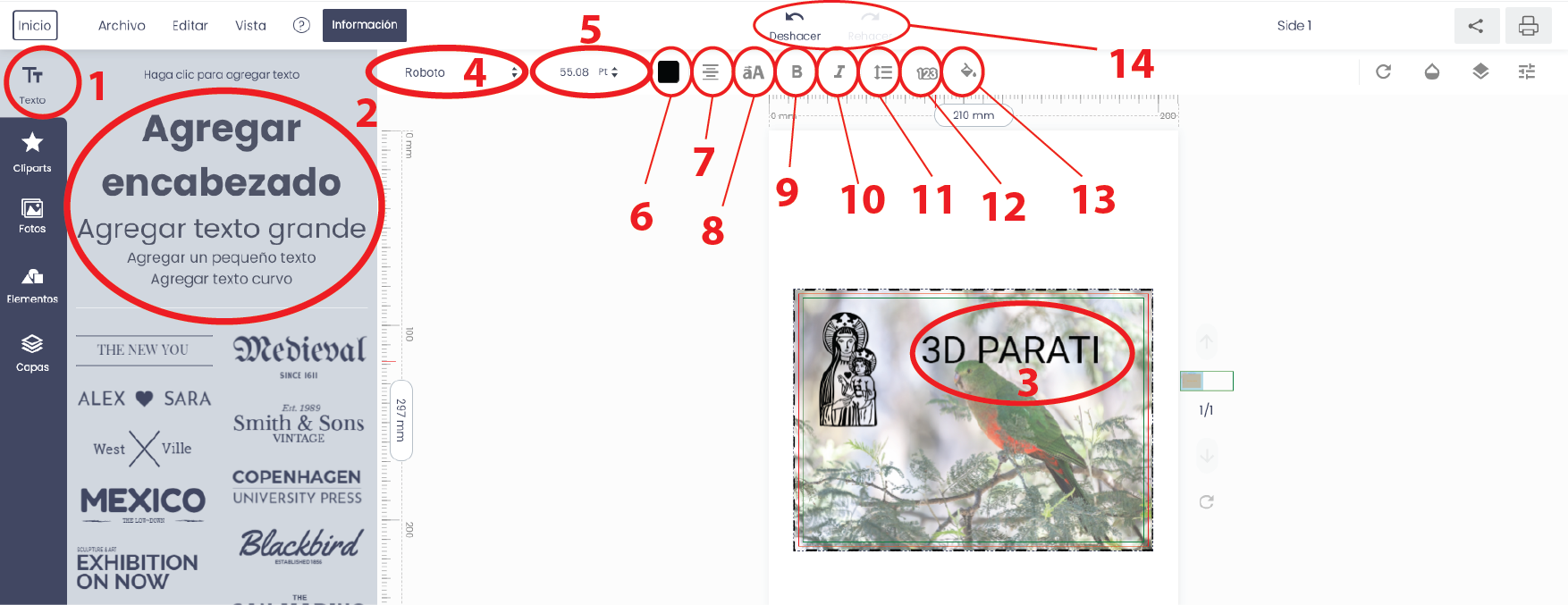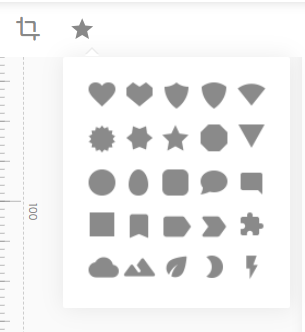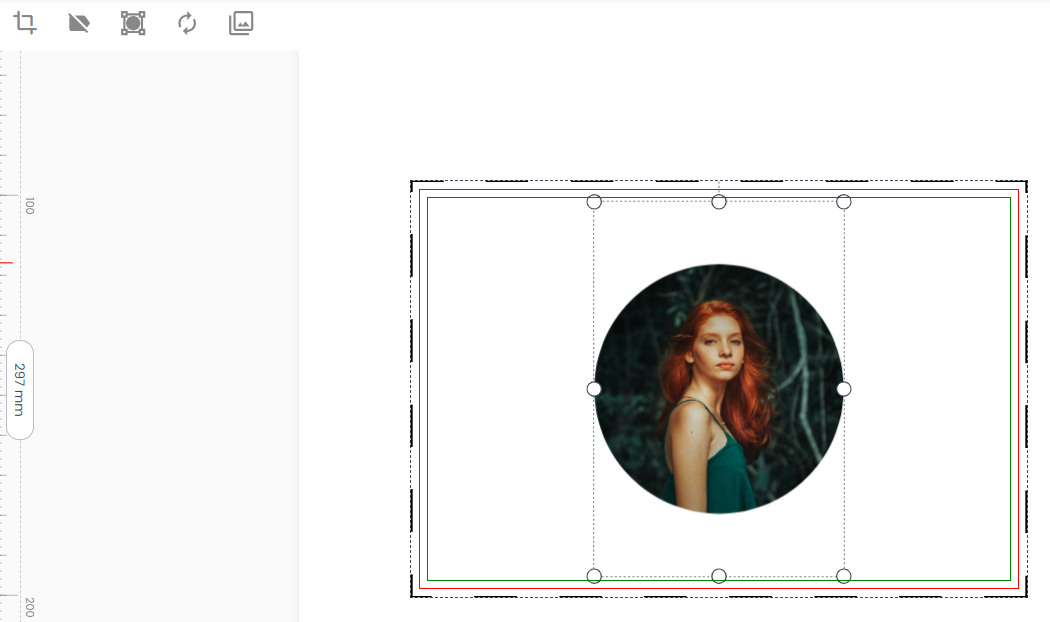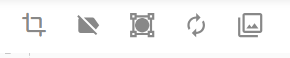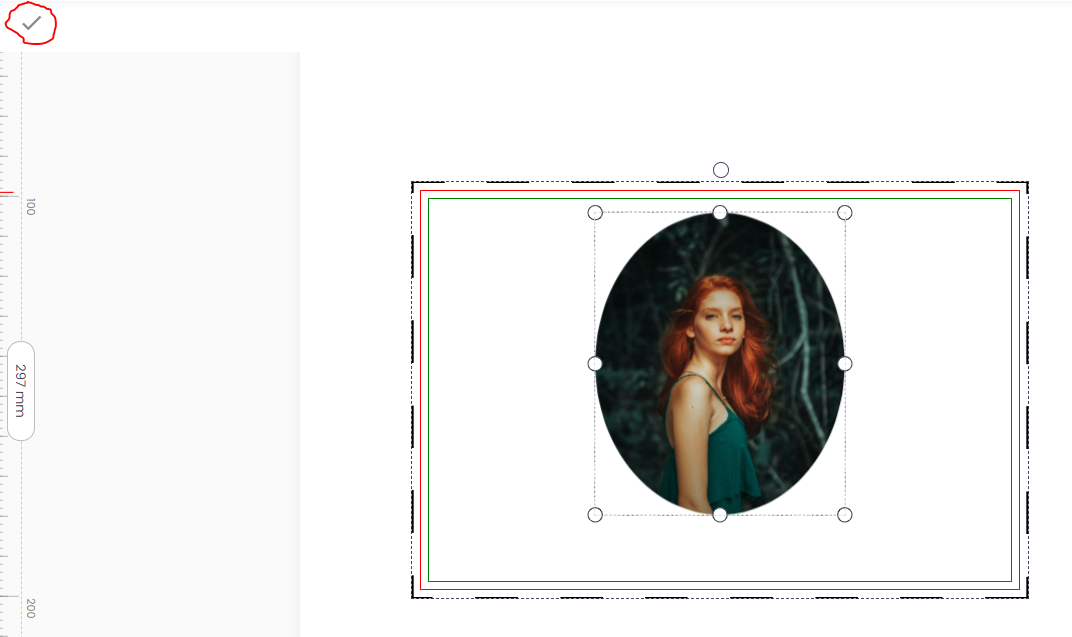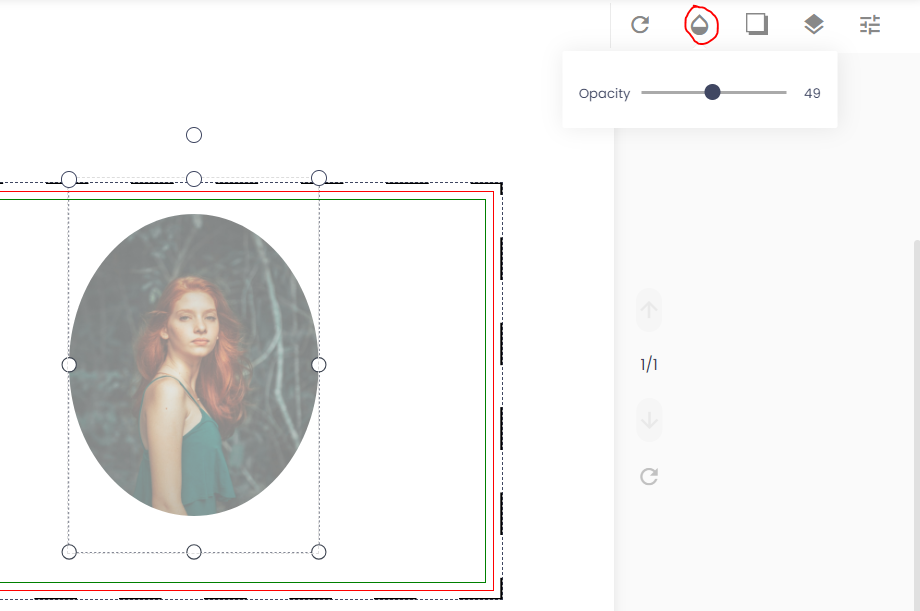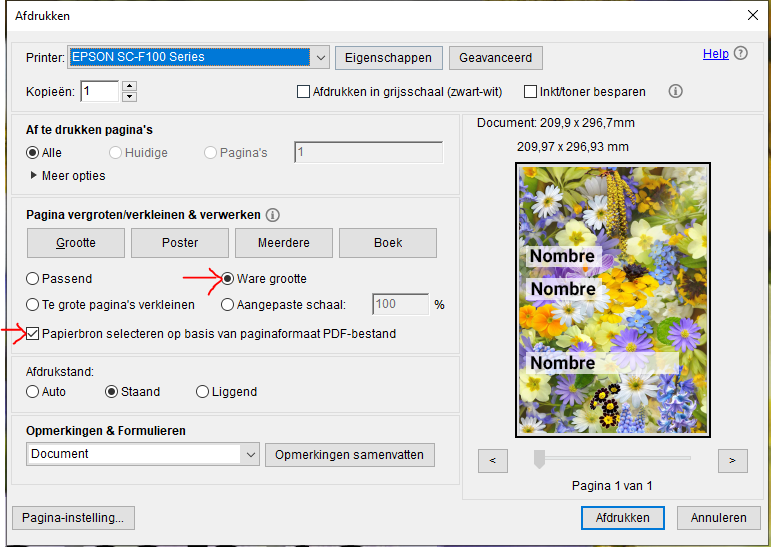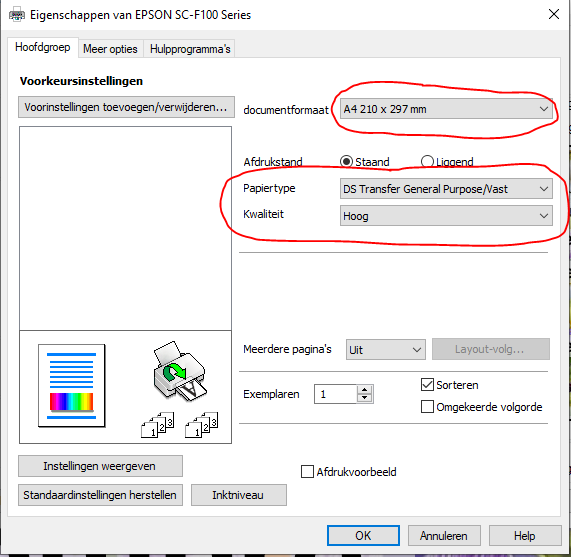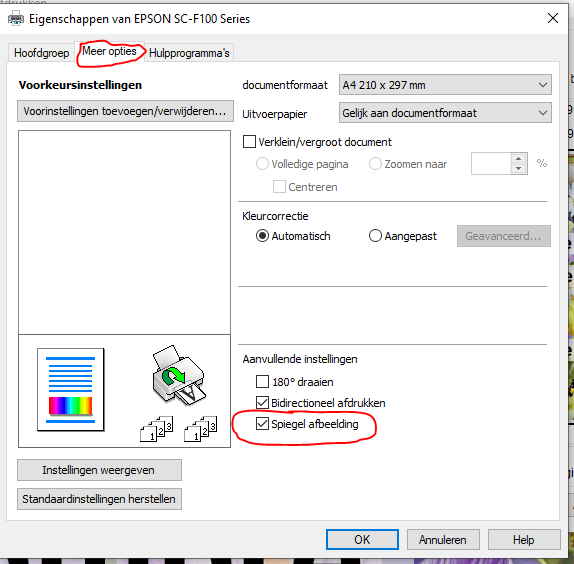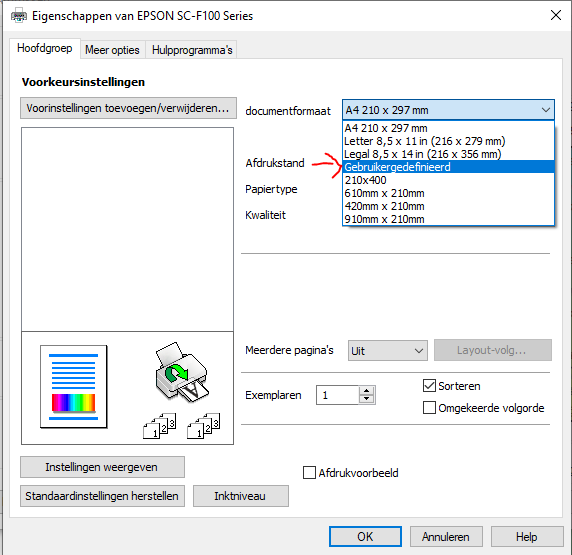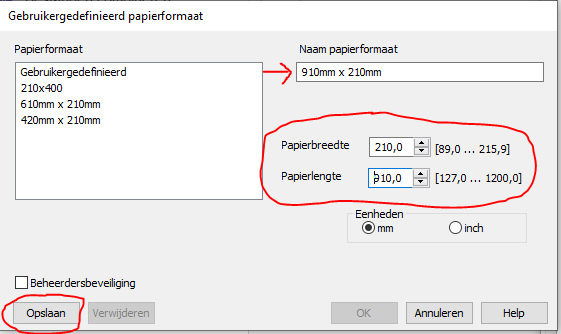Ein Ticket einreichen
Bitte lesen Sie die folgenden Fragen und Antworten, bevor Sie dieses Formular ausfüllen. Möglicherweise finden Sie unten bereits die Lösung für Ihre Frage und/oder Ihr Problem.
Wenn Sie keine Lösung gefunden haben, vergessen Sie nicht, Ihr Problem sehr klar zu beschreiben. Mit einer klaren Beschreibung wird Ihnen oft sehr schnell geholfen. Beschreibungen wie: „Es funktioniert nicht“ sind vage Beschreibungen, die oft eine längere Zeit erfordern, um Ihr Problem zu analysieren.
Unsere technischen Ingenieure versuchen, den besten Support mit schnellen Reaktionszeiten zu bieten. Wenn Sie innerhalb von 24 Stunden keine Antwort per E-Mail erhalten haben, überprüfen Sie bitte Ihren Spam. Möglicherweise ist unsere E-Mail mit Antwort und Lösung dort gelandet.

Online Designer
Am besten ein PC, Sie können aber auch mit einem Tablet entwerfen, wenn dieses über eine Maus verfügt.
- Acrobat Reader, den Sie kostenlos über die Acrobat-Website herunterladen und installieren können. Die erstellten PDFs wurden mit Acrobat getestet, Sie können auch andere PDF-Reader verwenden, wir unterstützen dies jedoch nicht! Die Druckertreiber funktionieren auch am besten mit dem Acrobat Reader!
- Am besten arbeiten Sie mit dem Browser Google Chrome, die Funktionsweise des Online-Designers wurde mit diesem Browser getestet, andere Browser unterstützen wir nicht.
- Gehen Sie zur Shop-Seite und wählen Sie Ihr Produkt aus
- Klicken Sie auf die Schaltfläche „Design“, wenn Sie auf Englisch entwerfen möchten, für andere Sprachen klicken Sie auf die Flagge Ihrer Sprache.
- Das Design-Tool wird in einem neuen Tab mit dem von Ihnen gewählten Format geöffnet.
- Wenn es für diese Größe eine Option gibt, die Sie horizontal und vertikal gestalten können, müssen Sie zunächst Ihre bevorzugte Option auswählen.
- Sie können jetzt mit dem Entwerfen beginnen!
Nicht jede Funktion ist für jedes Produkt verfügbar. Wenn sie nicht verfügbar ist, wird sie nicht in der linken Symbolleiste angezeigt!
- Produkt: Diese Funktion erscheint, wenn Sie beispielsweise horizontal und vertikal gestalten können. Sie müssen zunächst eine Auswahl treffen, bevor Sie mit dem Entwerfen fortfahren.
- Vorlagen: Für einige Produkte haben wir Beispiele hinzugefügt, die Sie verwenden können. Wählen Sie ein Beispiel aus und Sie können sofort mit der Gestaltung beginnen. Dies ist nützlich, um Zeit zu sparen.
- Text: Dies ist die Textfunktion. Wählen Sie eine Textart aus und der Text wird auf dem Design angezeigt. Sie können den Text dann nach Ihren Wünschen ändern.
- Cliparts: Diese Funktion umfasst eine Bibliothek mit Figuren, Symbolen, Flaggen usw. speziell für unsere spezifischen Kunden.
- Fotos: In diesem Menü können Sie Fotos von Ihrem PC oder über andere Kanäle hochladen. Diese Funktion umfasst mehr als 1 Million hochwertige Fotos, die Sie perfekt als Hintergrundbild verwenden können.
- Elemente: Diese Funktion wird zum Erstellen von Formen oder eines Barcodes/QR-Codes verwendet. Wenn Sie beispielsweise die Figur „Rechteck“ auswählen, erscheint ein Rechteck im Design. Anschließend können Sie diesem Rechteck eine Farbe geben, es über das gesamte Design spannen und so einen farbigen Hintergrund erhalten.
- Ebenen: Hier können Sie die verschiedenen Elemente wie Texte, Fotos, Figuren,... in einer anderen Reihenfolge (nach oben oder unten) verschieben. Sie können eine Ebene auch unsichtbar machen oder löschen.
- Wählen Sie in der oberen Menüleiste DATEI aus
- Wählen Sie: Datei exportieren
- Am besten erstellen Sie einen separaten Ordner mit eventuellen Unterordnern mit Ihren Designs, damit Sie im Nachhinein nicht suchen müssen.
- Geben Sie der Datei einen Namen und speichern Sie sie.
- Öffnen Sie zunächst das gewünschte Format
- Gehen Sie in der oberen Menüleiste zu: DATEI
- Wählen Sie: Datei importieren
- Gehen Sie in Ihrem Datei-Explorer zu dem Ordner, in dem Ihre Datei gespeichert ist, und wählen Sie Ihre Datei aus.
- Ihre Datei wird jetzt geladen.
- Wählen Sie in der oberen Menüleiste: Datei
- Wählen Sie: Herunterladen
- Wählen Sie: PDF
- Warten Sie nun einen Moment, damit die Software Ihren Entwurf in PDF umwandeln kann.
Wenn Sie mit einem Mac oder I-Pod arbeiten oder Bilder auf einem dieser Geräte gespeichert haben, werden diese möglicherweise nicht angezeigt. Klicken Sie in der oberen Menüleiste auf „Informationen“ und es öffnet sich ein Popup.
In diesem Popup finden Sie einen Link zu einem Online-Tool (befunky), mit dem Sie Ihr Foto hochladen und dann als PNG speichern können.
Benutze dieses PNG!
Klicken Sie in der oberen Menüleiste auf „Informationen“. Es erscheint ein Popup.
In diesem Popup finden Sie einige Links zu einem Online-Programm, mit dem Sie Ihr Foto hochladen und dann den Hintergrund entfernen können.
Bitte beachten Sie, dass wir diese Links nur als zusätzliche Hilfe anbieten. Sie sind nicht unsere Programme und wir bieten keinen Support für sie an!
Nicht alle Funktionen sind für jede Schriftart verfügbar!
Wählen Sie Ihren Text aus, um die Funktionen anzuwenden.
- Funktionstaste zum Hinzufügen von Text
- Wählen Sie die gewünschte Textart aus, dann erscheint auf Ihrem Design ein Text, den Sie mit dem Editor bearbeiten können.
- Wählen Sie den zu bearbeitenden Text aus
- Wählen Sie die Schriftart/Schriftart (nicht jede Schriftart ist für alle Sprachen geeignet)
- Wählen Sie die Texthöhe
- Wählen Sie die Textfarbe
- Text ausrichten
- Wechseln Sie von Klein- zu Großbuchstaben oder umgekehrt
- Fettgedruckter Text
- Text in Kursivschrift
- Zeilenhöhe und Buchstabenabstand
- Textumriss: Bestimmen Sie die Farbe und Breite des Textumrisses
- Texthintergrundfarbe
- Rückgängig machen, machen Sie Ihre letzte Bearbeitung rückgängig
Dateiformate, die hochgeladen werden können: jpg, jpeg, png. Unsere Präferenz ist: png.
Mit der Funktion „Fotos“ haben Sie folgende Möglichkeiten:
- Laden Sie ein Foto von Ihrem Computer hoch
- Geben Sie eine URL eines Bildes im Web ein und fügen Sie es Ihrem Design hinzu. ACHTUNG! Viele Bilder im Internet sind geschützt. Es liegt in Ihrer Verantwortung zu prüfen, ob ein Bild geschützt ist oder nicht!
- Machen Sie mit Ihrer Webcam ein Foto und fügen Sie es Ihrem Design hinzu
- Wählen Sie Fotos online aus. Mehr als 1 Million hochwertige Fotos mit Pixabay, Unsplash, Pixels usw. für Ihren Hintergrund oder Ihr Design.
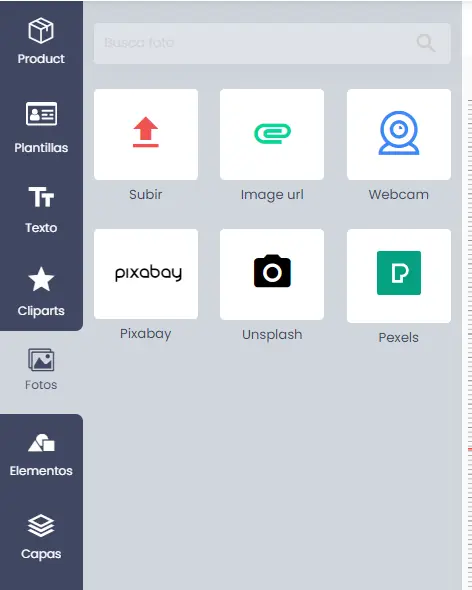
Laden Sie als Erster ein Foto in Ihr Design oder wählen Sie ein Foto aus dem Design aus. Dadurch werden die Funktionen verfügbar
Klicken Sie auf den „Stern“, um eine Figur auszuwählen. Wenn Sie auf das Symbol links neben dem Stern klicken, können Sie das Foto zuschneiden.
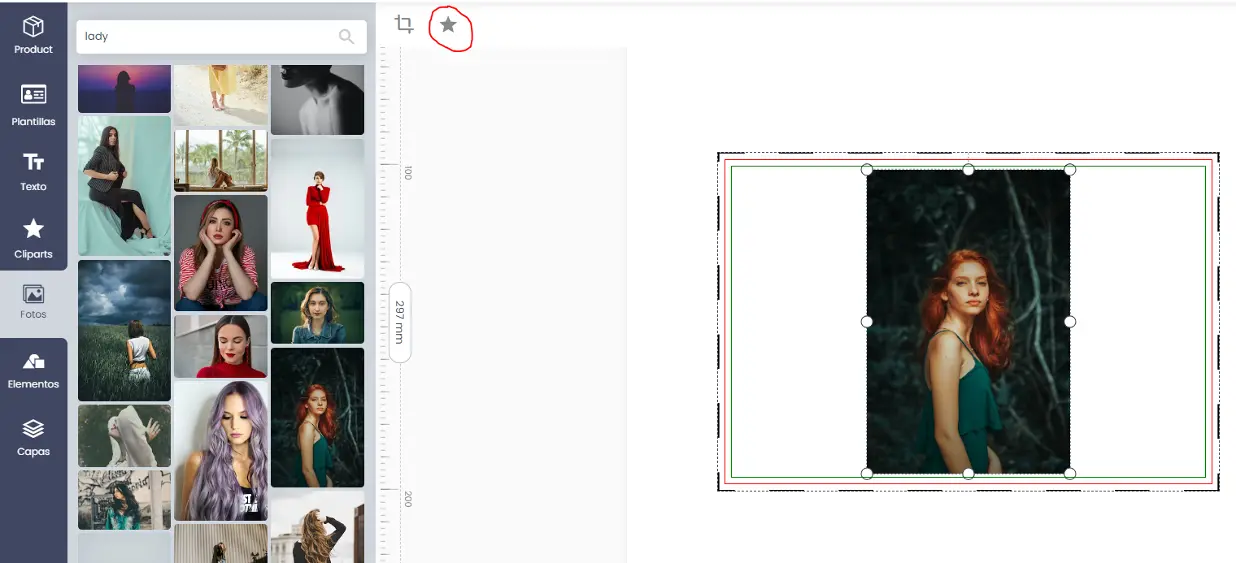
Wähle deine Figur! Bitte beachten Sie, dass Sie die Figur später verzerren können. Wenn Sie einen Kreis als Beispiel nehmen, können Sie ihn zu einem Oval ausdehnen.
Das Foto wird automatisch in einem Kreis platziert. Der Kreisdurchmesser ist so groß wie die kleinste Seite Ihres Bildes. Sie können das Foto nun verschieben und positionieren.
Folgende Funktionen stehen zur Verfügung (von links nach rechts):
- Zuschneiden: Wenn Sie diese Option auswählen, öffnet sich ein Fenster, in dem Sie das Foto zuschneiden können.
- Figur löschen: Dadurch wird die Figur und auch das Bild gelöscht, dies kann nicht rückgängig gemacht werden!
- Figur bearbeiten: Dehnen oder verformen Sie die Figur und klicken Sie dann zur Bestätigung auf das Häkchen. (siehe Foto mit Beispieloval)
- Bild ersetzen: Diese Funktion ist wichtig, wenn Sie ein Design gespeichert haben und das Foto später ändern möchten.
- Bild von der Figur lösen. Bitte beachten Sie, dass Sie dieses nicht wieder anbringen können!
ANMERKUNG:
Wenn Sie das Foto auswählen, können Sie es vergrößern, sodass ein Teil davon gut in die Figur passt.
Mit der Funktion „Unschärfe“ kann ich ein Foto verwischen und transparenter machen.
Dadurch wird der übergeordnete Text oft besser sichtbar.
Schieben Sie von links nach rechts, um mehr oder weniger zu verwischen.
Wenn Sie eine Figur oder Cliparts auswählen, wird die Option zum Erstellen eines Schattens angezeigt.
Sie können Folgendes einstellen:
- Die Farbe des Schattens
- Legen Sie den Abstand des Schattens für x und y fest
- Verwischen oder erhellen Sie den Schatten
- Machen Sie den Schatten transparent
- Bestätigen oder löschen Sie die Änderungen
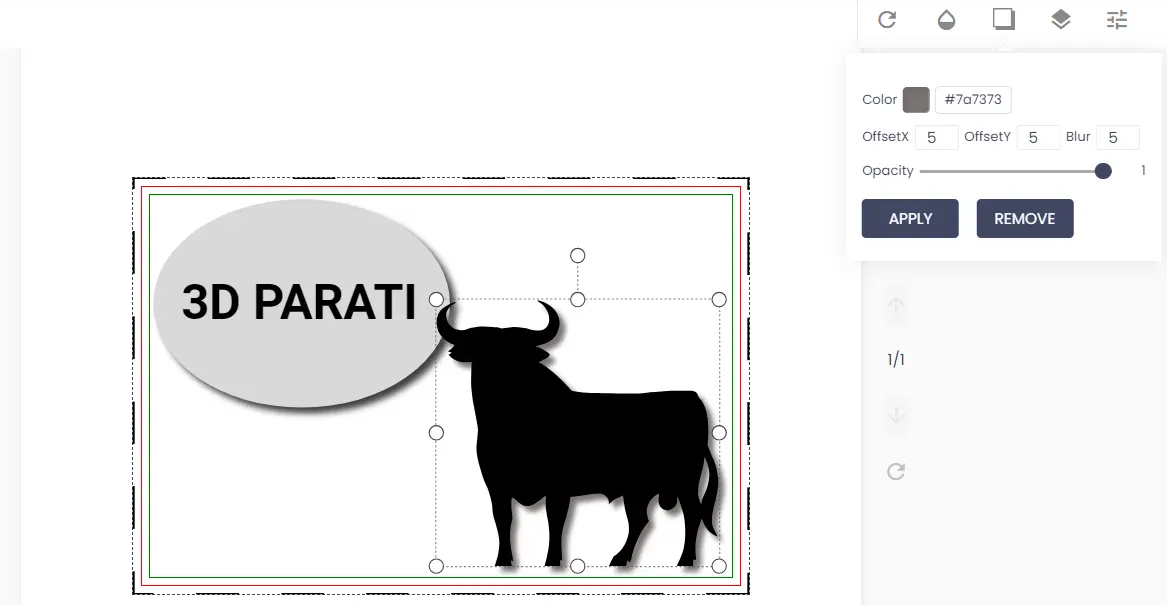
Je nachdem, ob Sie ein Objekt, einen Text oder ein Foto auswählen, werden Ihnen beim Klicken mit der rechten Maustaste mehr oder weniger Optionen angezeigt.
Es gibt folgende Möglichkeiten (siehe Foto unten von oben nach unten):
- Horizontal spiegeln
- Vertikal spiegeln
- Erweitert sich auf die Breite der Entwurfsebene
- Auf die Höhe der Designebene erweitert
- Auf die gesamte Designebene strecken (nützlich für Hintergründe)
- Hintergrundbild festlegen
- Darauf legen (oberste Schicht)
- Nach oben legen (1 Lage nach oben)
- Nach hinten legen (1 Schicht nach unten)
- Hinten platzieren (unterste Schicht)
- Horizontal zentrieren
- Vertikal zentrieren
- Multiplizieren (Kopie erstellen)
- Entfernen
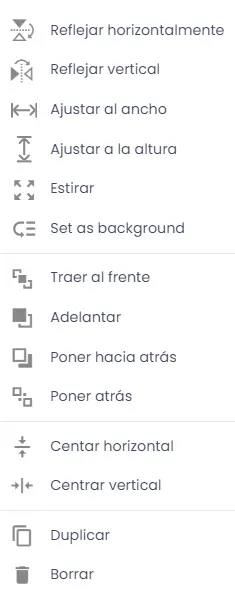
Wenn das Designtool die Seite nicht laden kann, versuchen Sie zunächst, das Produkt in einer anderen Sprache zu entwerfen.
Mögliche Ursachen sind:
- An der betreffenden Designseite wird gearbeitet
- Es kann sein, dass ein Design in Ihrer Sprache noch nicht möglich ist. Kontaktieren Sie uns und wir werden alles Notwendige tun, um das Design-Tool für Ihre Sprache und Ihr Produkt bereitzustellen.
- Ihre Internetverbindung ist sehr schwach, das Laden dauert zu lange
Wenn das Designtool in einer anderen Sprache geöffnet wird, versuchen Sie es am nächsten Tag erneut in Ihrer eigenen Sprache.
Sollte es am nächsten Tag nicht funktionieren, füllen Sie bitte das untenstehende Formular aus.
Wir stellen auch .eps- und .svg-Dateien zur Verfügung, die Sie bei Ihrem Produkt unter Dokumente finden. Sie können eine .svg-Datei mit Inkscape bearbeiten, einem kostenlosen Design-Tool, das Sie auf Ihrem Computer installieren können. Wenn keine herunterladbare Datei verfügbar ist, füllen Sie bitte das untenstehende Formular aus.
Wenn das Design-Tool das zuvor erstellte Design nicht korrekt lädt und die Abmessungen nicht übereinstimmen, gehen Sie wie folgt vor:
- Haben Sie die gleiche Größe gewählt? Wenn nicht, wählen Sie die richtige Größe für Ihr Design.
- Arbeiten Sie im Google Chrome-Browser? Ihr Design wird möglicherweise falsch angezeigt, weil Sie in einem anderen Browser arbeiten. Am besten löschen Sie zunächst Ihren Verlauf und öffnen Ihr Design im Google Chrome-Browser.
HINWEIS: Wenn Ihr Design in einem anderen Browser als Google Chrome erstellt wurde, können Sie es möglicherweise auch nicht richtig laden.
Sie können jederzeit alles auswählen und dann gemeinsam die Größe anpassen.
Wenn Sie Fotos mit einem Filter verwenden (z. B. in Photoshop bearbeitete Fotos), wird das Foto möglicherweise nicht richtig gedruckt.
Wenn Sie beispielsweise einen „grünen“ Filter verwenden, erscheint das Ergebnis grün.
Lösung: Vermeiden Sie Filter in Ihren Bildern!
Um ein gutes Ergebnis zu erzielen, sollten Sie ein Foto machen, das folgende Kriterien erfüllt:
- Ein gleichmäßiger Hintergrund hat
- Von dem der Hintergrund entfernt wurde
Wählen Sie das Design:
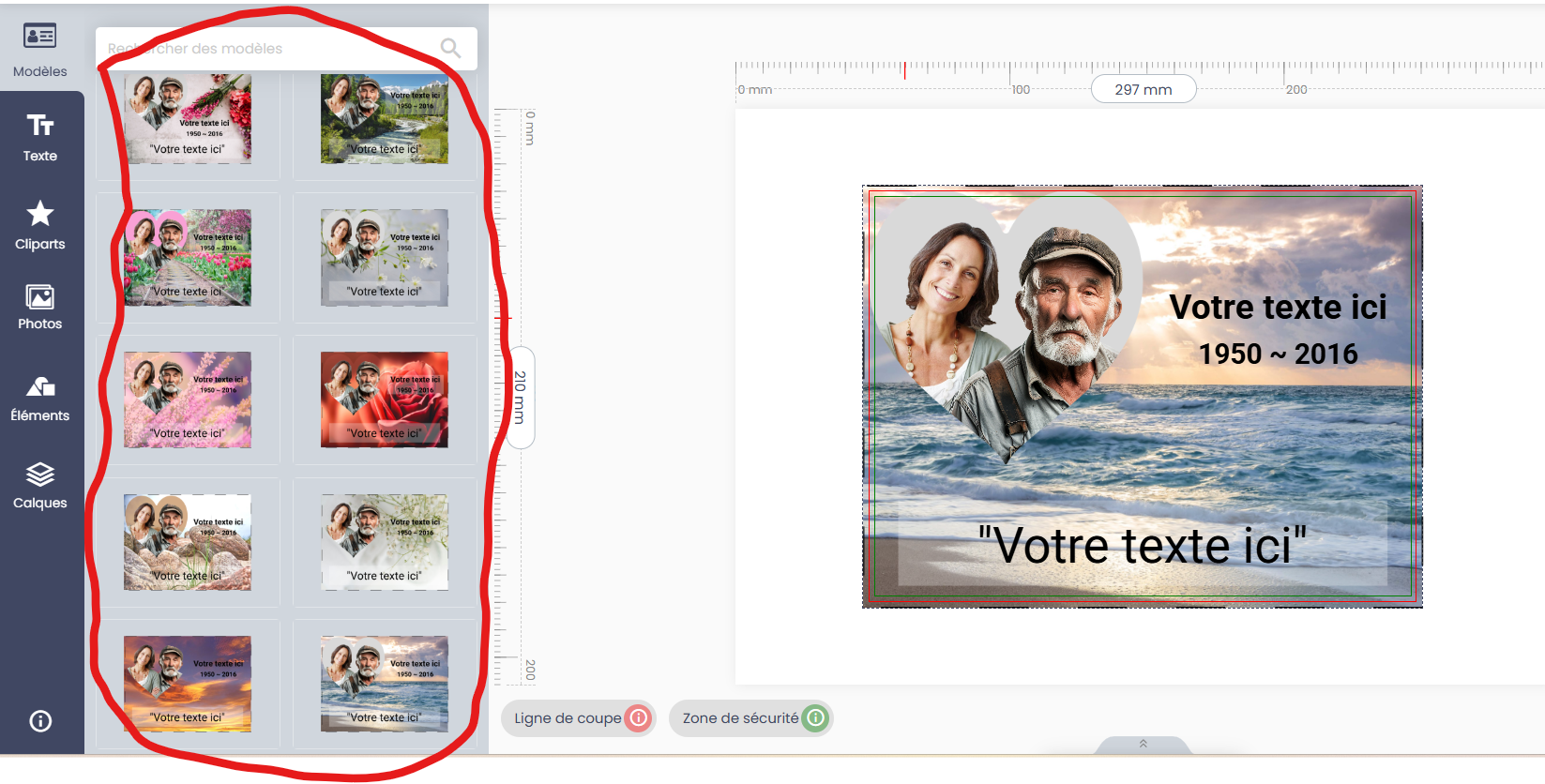
Die Beispiele, die Sie laden können, enthalten zugeschnittene Fotos. In den folgenden Beispielen laden wir Fotos mit einem glatten Hintergrund.
Befolgen Sie die nächsten Schritte:
- Laden Sie Ihr Wunschfoto (wählen Sie im linken Menü „Foto“ und laden Sie Ihr Foto)
- Gehen Sie im linken Menü auf „Ebenen“ (unteres Symbol)
- In der 2. Spalte sehen Sie alle Ebenen, die oberste ist gleichzeitig die oberste Ebene.
- Durch Klicken auf das „Auge“ in einer Ebene machen Sie diese Ebene unsichtbar.
- Tun Sie dies für die Ebenen, auf denen bereits ein Foto von Personen als Beispiel vorhanden ist
- In unseren Beispielen gibt es zusätzlich einen Graubereich, der als Hintergrund dient. Sie können die Farbe ändern oder diese Ebene unsichtbar machen.
- Positionieren Sie Ihr Foto über der ausgeschnittenen Form (z. B. dem Herzen).
- Indem Sie das Foto ein wenig transparent machen, können Sie klar erkennen, wie das Foto platziert werden soll.
- Verschieben Sie nun die Ebene mit Ihrem Foto auf die Ebene direkt über der Ebene mit den Fotos der Personen in unserem Beispiel (siehe Bild 2).
- Ihr Foto ist jetzt fertig.
Tipps:
Durch Klicken auf eine Ebene in der 2. Spalte wählen Sie auch diese Ebene aus und können bei Bedarf Anpassungen in Größe, Position usw. vornehmen.
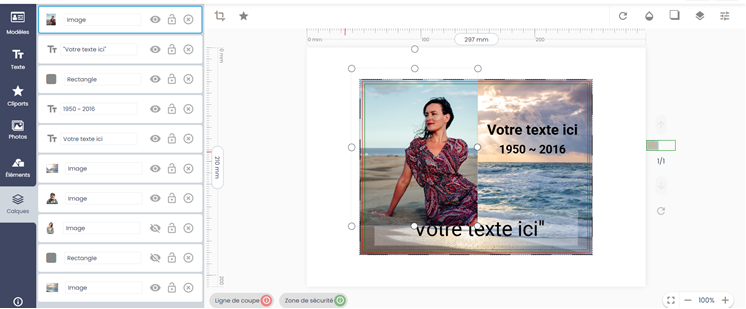
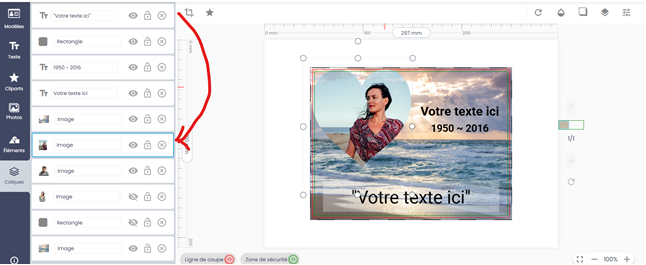
Acrobat unterstützt derzeit nur Windows 10 oder höher. Wenn Sie eine ältere Version haben, laden Sie Acrobat über den folgenden Link herunter:
https://get.adobe.com/reader/otherversions/
Printer Driver
Gehen Sie zur Epson-Website (kopieren Sie den Link unten) und laden Sie den Druckertreiber herunter.
https://www.epson.de/de_DE/support/sc/epson-surecolor-sc-f100/s/s1857
Führen Sie die EXE-Datei als Administrator aus (klicken Sie mit der linken Maustaste auf die Datei und wählen Sie „Als Administrator ausführen“).
Dateiname des Druckertreibers: epson637078eu.exe
Befolgen Sie die Anweisungen im Installationsbildschirm.
Wenn Sie im Acrobat Reader auf „Drucken“ klicken, erscheint das folgende Fenster. Wählen Sie zunächst oben Ihren Drucker aus.
Richten Sie dann den Treiber wie im Bild unten gezeigt ein.
Klicken Sie neben der Druckerauswahl auf „Eigenschaften“, es erscheint ein zweites Fenster
Wählen Sie hier Ihr Designpapierformat aus
Stellen Sie die Qualität auf „Hoch“ ein.
Klicken Sie oben auf: „Weitere Optionen“ (2. Registerkarte)
Überprüfen Sie, ob „Spiegelbild“ richtig eingestellt ist.
Als allgemeine Regel gilt, dass die Spiegelung für alle nicht transparenten Objekte wie die Duraluxe-Platten aktiviert werden sollte.
Bei Produkten wie Glas, Plexiglas usw., bei denen Sie auf der Rückseite sublimieren möchten, muss „Spiegeln“ ausgeschaltet sein.
Wenn Sie auf „Drucken“ klicken, wird der Druckertreiber geöffnet. Wählen Sie Ihren Epson-Drucker aus und klicken Sie dann auf „Eigenschaften“.
Klicken Sie dann in die Dokumentformatleiste und wählen Sie „Benutzerdefiniert“, es öffnet sich ein zweites Fenster.
Geben Sie unter „Name des Papierformats“ die Abmessung des Papierformats ein
Geben Sie dann die Breite und Länge in mm ein.
Klicken Sie auf Speichern. Ihr Artikel wurde nun hinzugefügt. Schließen Sie alle Fenster, indem Sie auf „OK“ klicken.
Epson SC-F100
Drucken Sie mit einer höheren Qualität, Sie können dies im Druckertreiber einstellen. Stellen Sie die Qualität auf „Hoch“ ein.
Möglicherweise sind die Druckkopfdüsen verstopft. Führen Sie einen Düsentest durch, um festzustellen, ob die Druckköpfe verstopft sind. Reinigen Sie den Druckkopf, wenn Kanäle verstopft sind.
Richten Sie den Druckkopf mit der Funktion „Horizontale Ausrichtung“ aus
Wenn vertikale Streifen vorhanden sind, reinigen Sie den Papierpfad.
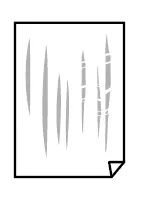
Wenn das Problem nach der Reinigung des Papierpfads nicht behoben wird, ist der in der Abbildung gezeigte Teil im Inneren des Druckers verschmutzt. Schalten Sie den Drucker aus und wischen Sie die Tinte mit einem Wattestäbchen ab.
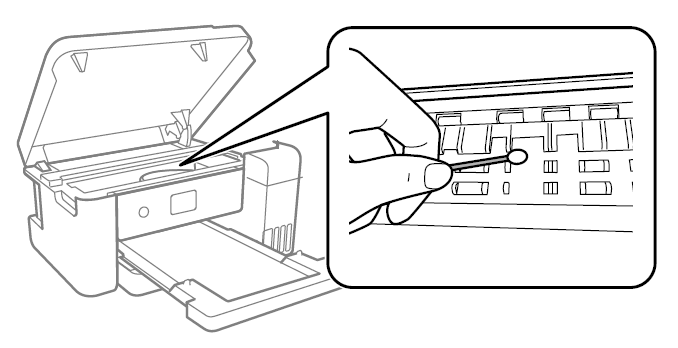
Berühren Sie nicht das weiße Flachkabel, die durchsichtige Folie und die Tintenschläuche im Inneren des Druckers. Dies kann zu Fehlfunktionen führen!
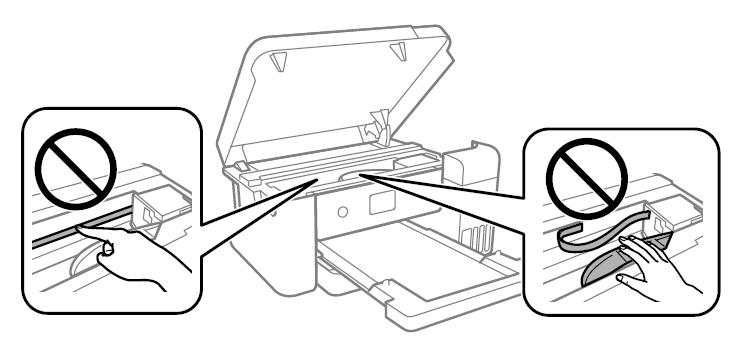
Druckkopf ausrichten mit der Funktion: „Vertikale Ausrichtung“
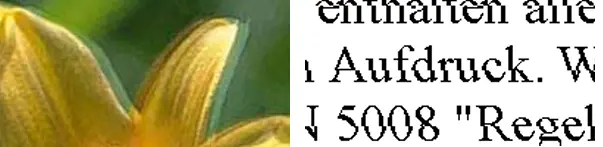
Bidirektionales (oder schnelles) Drucken bedeutet, dass der Druckkopf in beide Richtungen druckt. Vertikale Linien werden möglicherweise nicht richtig ausgerichtet. Wenn sich die Druckqualität nicht verbessert, deaktivieren Sie den bidirektionalen Druck. Wenn Sie dies deaktivieren, kann der Druckvorgang länger dauern!
Dies kann insbesondere bei dickeren Materialien auftreten, wenn:
- Das Material ist kalt. Wärmen Sie es daher vor, indem Sie es eine Weile unter die Presse legen
- Es werden viele dunkle Farben verwendet, deshalb die Presszeit verlängern
- Die größeren Objekte benötigen viel mehr Hitze, daher die Presszeit verlängern
Unten sehen Sie ein Beispiel für Schiefer mit dunklen Farben. Im ersten Fall 540 Sek. im 2. Fall 720 Sek.
Hinweis: Wenn Sie das Produkt in der Hälfte der Zeit um 90° drehen, erzielen Sie häufig ein besseres Ergebnis. Verdrehen Sie das Objekt zusammen mit dem darunter liegenden Schutzpapier!
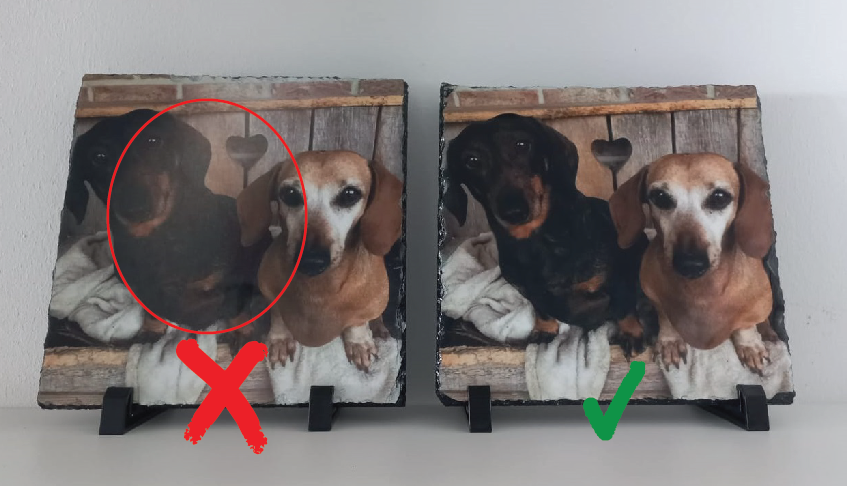
3D-CRYSTAL PRO
DOMING CARTRIDGES
- Werfen Sie Ihre gebrauchten Domrohre niemals in den Hausmüll, sondern bringen Sie sie zu Ihrem Recyclingzentrum.
- Bewahren Sie Ihre Doming-Kartuschen außerhalb der Reichweite von Kindern auf!
- Vermeiden Sie jeglichen Kontakt mit Händen und Augen, verwenden Sie Handschuhe und eine Schutzbrille
- Wenn das Produkt in Ihre Augen gelangt, spülen Sie es häufig mit Wasser aus und konsultieren Sie Ihren Arzt. Sie verspüren ein Brennen in den Augen, das bis zu 24 Stunden anhalten kann.
- Die Kartuschen sind vakuumverpackt und haben eine Haltbarkeit von 1 Jahr, nach dem Öffnen 2-3 Tage, danach die Kartuschen nicht mehr verwenden!
TROCKENOFEN
- Benutzen Sie niemals fließendes Wasser zum Reinigen der Maschine!
- Einige Teile des Geräts können heiß werden und Verbrennungen verursachen.
- Dieses Gerät ist nicht für den Einsatz im Freien oder in Feuchträumen geeignet
- Verwenden Sie ausschließlich das mitgelieferte Anschlusskabel
- Tauchen Sie das Gerät niemals in Wasser
- Stellen Sie sicher, dass während des Gebrauchs keine Gefahr besteht, dass Sie darüber stolpern oder versehentlich am Netzkabel ziehen
- Schalten Sie das Gerät aus und ziehen Sie den Stecker aus der Steckdose, wenn Sie das Gerät reinigen.
- Bei unbefugter Verwendung oder Reparatur erlischt jegliche Haftung und Garantie des Herstellers.
Befolgen Sie die folgenden Schritte sorgfältig, um die besten Ergebnisse zu erzielen!
1 Reinigen Sie alle Behälter, den Boden und den Deckel, sodass dieser völlig staubfrei ist!
2 Reinigen Sie den Tisch, auf dem das Gerät steht, und vergessen Sie nicht, die Unterseite des Geräts zu reinigen!
3 Überprüfen Sie die Luftfeuchtigkeit und Temperatur in Ihrem Zimmer
4 Entfetten Sie Ihr Bild oben und unten
5 Tragen Sie vorzugsweise fusselfreie Kleidung
Lagern Sie Ihre Patronen bei Zimmertemperatur!
Arbeiten Sie in einem staubfreien Raum zwischen 16 und 26 Grad und möglichst geringer Luftfeuchtigkeit. Ideal ist eine Luftfeuchtigkeit von 50 % oder weniger.
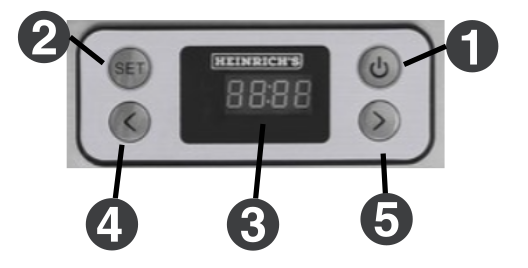
DISPLAY
- Ein/Aus
- Temperatur-/Zeiteinstellung
- Temperatur-/Zeiteinstellung anzeigen
- Einstellung verringern
- Einstellung erhöhen
Befolgen Sie das folgende Verfahren, um Ihr 3D CRYSTAL-Produkt zu erstellen:
- Reinigen Sie zunächst Ihr gesamtes Gerät, sodass es völlig staubfrei ist
- Reinigen Sie Ihre Sublimationsplatten oben und unten
- Reinigen Sie den Tisch, auf dem das Gerät steht
- Stellen Sie sicher, dass Ihr Gerät waagerecht und stabil steht. Dies können Sie mit den verstellbaren Füßen an der Unterseite des Geräts einstellen und mit der mitgelieferten Wasserwaage überprüfen.
- Überprüfen Sie vor Beginn, ob der Blasenentferner auch zündet und füllen Sie den Blasenentferner ggf. mit Gas für ein Feuerzeug nach.
- Setzen Sie die Patronen in die Pistole ein, indem Sie den oberen Klemmblock öffnen und die Schubstange ganz nach hinten ziehen. (Bild 1)
- Entfernen Sie die Kappe von der Kartusche
- Setzen Sie den Mixer auf die Kartusche und achten Sie auf die Kerbe für die korrekte Montage (Bild 2)
- Drücken Sie vorsichtig auf den Pistolengriff und lassen Sie die Flüssigkeit sanft durch den Mixer fließen. Achten Sie darauf, nicht zu stark zu drücken, damit das Produkt Zeit zum Mischen hat.
- Lassen Sie den ersten Teil des Produkts, der aus dem Mixer kommt, in einen Becher/Reservoir laufen und werfen Sie ihn anschließend weg.
- Lassen Sie das Produkt auf die Platte laufen, üben Sie keinen hohen Druck aus. Beginnen Sie in geringem Abstand vom Rand und folgen Sie der Außenseite Ihrer Sublimationsplatte.
- Füllen Sie dann die Innenseite auf, lassen Sie dem Produkt jedoch Zeit zum Zusammenfließen.
- Fügen Sie bei Bedarf etwas mehr Produkt hinzu, um eine vollständige Abdeckung zu erreichen.
- Warten Sie dann etwa 1 Minute und prüfen Sie, ob das Produkt die gesamte Oberfläche bedeckt hat.
- Wenn Sie Luftblasen sehen, nehmen Sie den Blasenentferner und starten Sie die Flamme, indem Sie den Knopf gegen den Uhrzeigersinn drehen und dann drücken. Führen Sie dann die Flamme in geringem Abstand über die Bereiche mit Luftblasen, diese verschwinden sofort. Der Abstand zwischen Flamme und Produkt muss +/- 1 cm betragen
- Warten Sie noch 1 Minute und wiederholen Sie ggf. Schritt 15, bis keine Luftblasen mehr vorhanden sind.
- Decken Sie den Ofen mit der Abdeckplatte ab und warten Sie 4 Stunden.
- Jetzt haben Sie 2 Möglichkeiten: Entweder Sie schalten den Ofen bei 35 °C und einer Zeit von 4 Stunden ein, ODER Sie lassen das Produkt 12-24 Stunden lang weiter trocknen, ohne den Ofen einzuschalten. Beide Optionen haben ihre Vor- und Nachteile. Mit dem Backofen geht es deutlich schneller und die Luftfeuchtigkeit kann etwas höher sein, allerdings muss Ihre Umgebung staubfrei sein. Ohne den Ofen müssen Sie in einem Raum arbeiten, in dem die Luftfeuchtigkeit und die Temperatur gut sind, da es keine Luftbewegung gibt
 Bild 1
Bild 1
 Bild 2
Bild 2
Das Produkt bleibt klebrig: Die Luftfeuchtigkeit ist zu hoch oder die Temperatur ist zu niedrig. Verwenden Sie gegebenenfalls einen Luftentfeuchter, wenn Sie in Gebieten mit hoher Luftfeuchtigkeit leben. Wenn Sie in Ihrem Zimmer eine Klimaanlage verwenden, ist die Luftfeuchtigkeit normalerweise in Ordnung.
Sie können Ihr Produkt nach mehr als 3 Tagen nach dem Öffnen oder nach 1 Jahr nach dem Kauf verwenden.
Haben Sie das erste Produkt, das aus dem Mixer kommt, in eine Tasse gegeben? Es kann sein, dass das allererste Produkt noch nicht die richtige Mischung hat, bei der Anwendung kann es sein, dass es nicht die richtige Aushärtung hat.
Im Ergebnis sind Staubpartikel enthalten: Sie haben nicht alles richtig gereinigt, Sie haben Kleidung, die Staub abgibt, es gibt Luftbewegung in dem Raum, in dem Sie arbeiten, während Sie arbeiten.
Downloads
Wenn Sie auf Ihre Frage oben keine Lösung oder Antwort gefunden haben, nutzen Sie bitte das untenstehende Formular, es wird automatisch ein Serviceticket erstellt. Überprüfen Sie Ihr Postfach und eventuell Ihren Spam (vertrauen Sie dem Absender), Sie erhalten eine Bestätigung, die weitere Kommunikation erfolgt oft per E-Mail!
Ticket